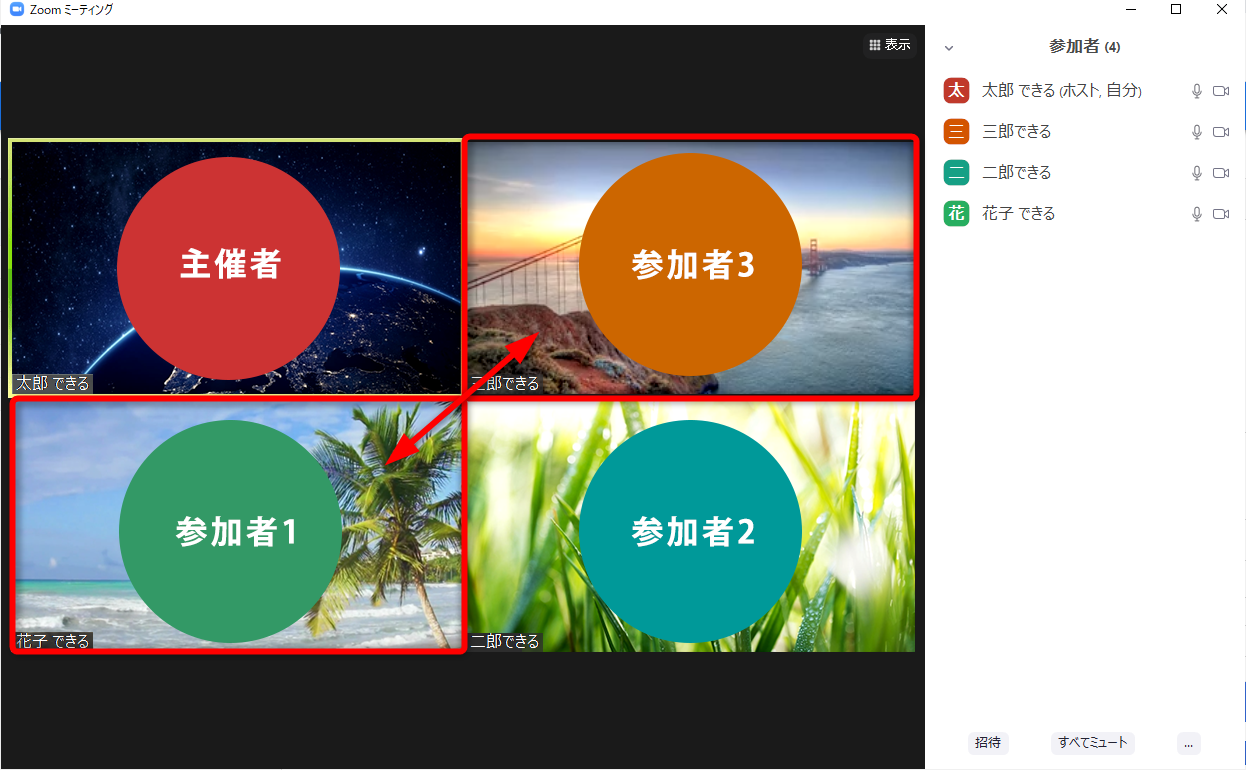
😅 動画を共有することもできるが、そのままでは動画の音声は相手に共有されない。
16ホスト不在のままミーティングを開くには、まずホスト側で「ホストより前の参加を有効にする」のチェックを有効にします。

🖖 あまり奇抜な画像を設定すると、ビジネスの場では眉を顰められてしまうこともある。 なので、ここまで来たら、後はホストによる承認作業が終わるのを待つだけです。 音声(有料版のみ) 「電話」「コンピューター音声」「両方」の3つから選べます。
13画面下のツールバーにカーソルを移動する• 実際のミーティングを開始する際に注意するポイントをお伝えします。
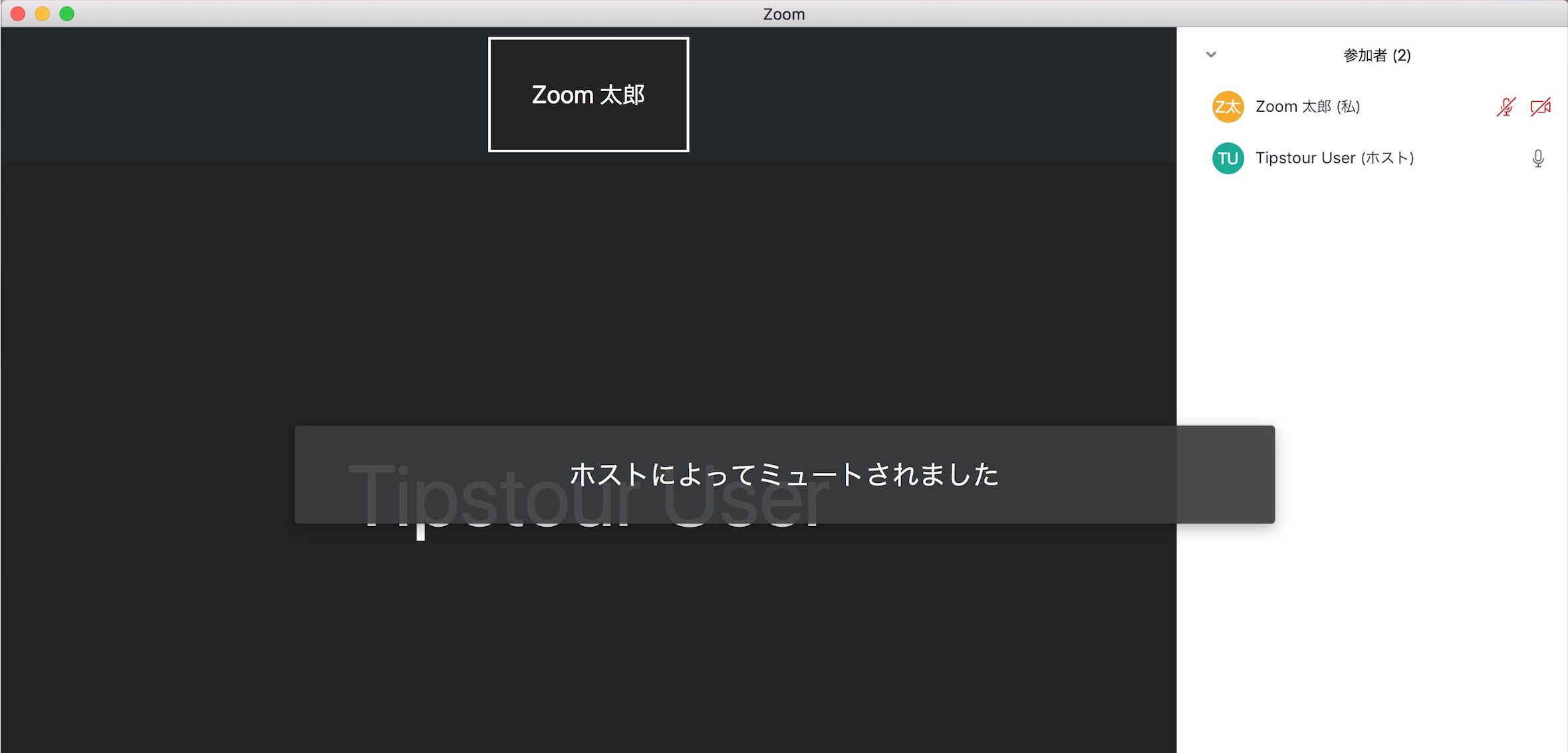
✍ この保留状態を解消するには、主催者(ホスト)が以下の操作をして、参加者を承認する必要があります。 しばらくすると、「Installing Zoom…」と出てきますので、処理が終わるまで待ちます。 以下では、シチュエーション別にアプリを使ったオンライン会議への参加方法をご紹介します。
【方法3】スマホ・タブレットで開催• Zoom越しでは名刺を交換できないというデメリットがあるが、Eightを使えば簡単につながれる。
すると仕事用メールアドレスを入力する項目がありますので、こちらにメールアドレスを入力し、「サインアップ」というボタンをクリックしましょう。

😩 なお、ミーティングにパスワードを設定していなければ、URLだけあれば参加者はミーティングルームに入れます。 主催者側(ホスト)で画面共有を禁止にするには、「画面の共有」の右横にある上矢印「高度な共有オプション」をクリックします。
15参加者側でのミュート解除可否を設定し、「続行」をクリック 参加者全員をマイクオフした場合、「全てミュート」ボタンが青色に変化します。
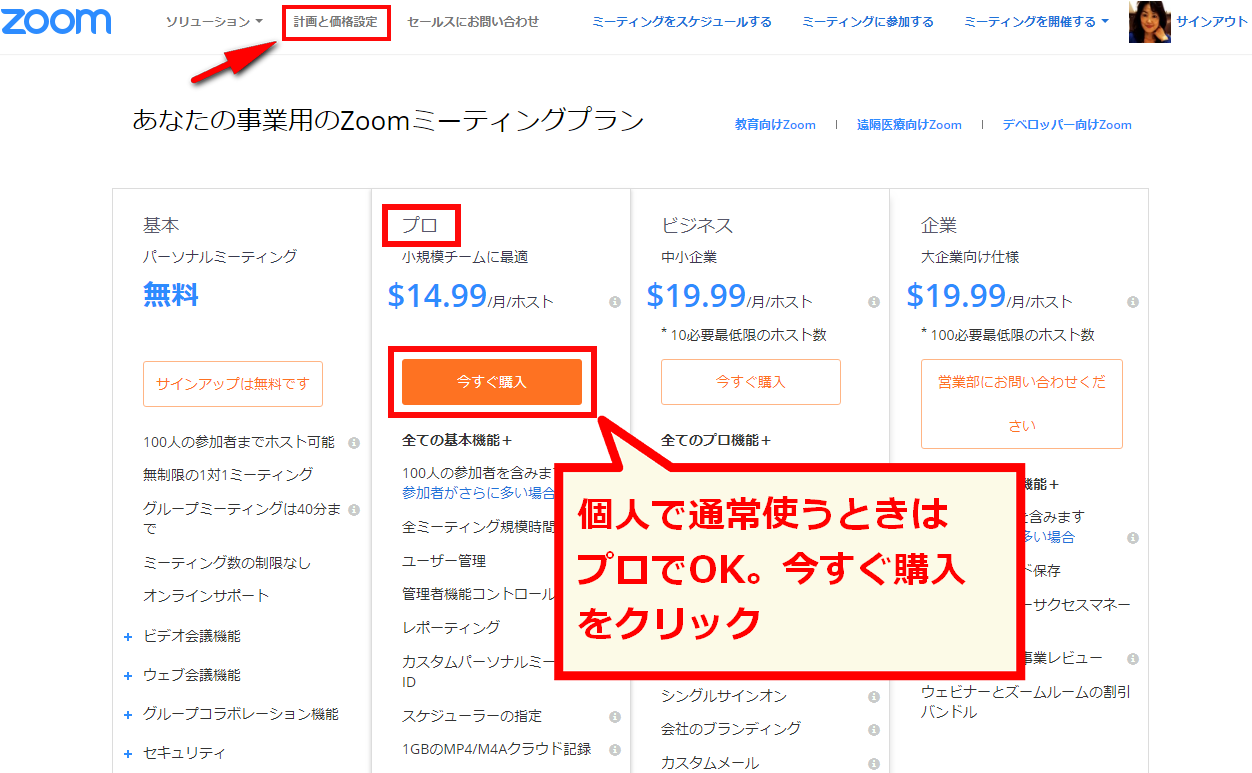
🤑 無料プランでは40分で1度、強制退出になりますが、 同じリンクから再度入り直すことが出来ます。 参加者名にマウスを持っていって詳細を選ぶ• 画面内をタップ• 特にデスクトップパソコンには付いていないことが多く、確認が必要です。
18大きなイベントだと運営側は複数人になります。
何人でも共同ホストの役割を与えることが可能 共同ホストの権限・役割を与える人数に何人までという制限はありません。

♥ 方法1:「ホストより前の参加を有効にする」を有効にする 通常は、ホストがいないままミーティングを始めようとしても「ミーティングがホストの参加を待機しています。 iOS(iPhone、iPad)とAndroidに対応しており、機種を選ばずに利用可能です。 アカウントを作成と言っても難しい事はなく、簡単に行えます。
14その他、Zoomの有料ライセンスに切り替えることのメリット これまで共同ホストの設定についてみてきましたが、まずはZoomの有料ライセンスに切り替える必要があるということはもうご理解していただいたと思います。

🤣 もし会議開始前の不要な議論が記録されているならば、切り取り編集をしたのち、参加者に配布することもできます。 ホストのみが各グループに出入りができるので、グループ数が多い場合は共同ホストを任命しておくと質問に答えたり、進捗を確認する作業がスムーズに行えるでしょう。
3「…」を選ぶ• 自分の名刺のQRコードが表示されているので、相手はスマホで読み込めば登録できる。