
♻ プルダウンの作り方-3つの方法を知っておこう! では、実際にプルダウンリストを作ってみましょう。 「名前の定義」を行う画面 STEP2:1段階目のデータの入力規則を設定する• [元の値]の入力欄で矢印キーを使ってカーソルを移動したいときは、[F2]キーを押して編集状態にしてから操作してください。 エラー画面が表示されるのでご注意ください。
8
♻ プルダウンの作り方-3つの方法を知っておこう! では、実際にプルダウンリストを作ってみましょう。 「名前の定義」を行う画面 STEP2:1段階目のデータの入力規則を設定する• [元の値]の入力欄で矢印キーを使ってカーソルを移動したいときは、[F2]キーを押して編集状態にしてから操作してください。 エラー画面が表示されるのでご注意ください。
8「先頭行をテーブルの見出しとして使用する」にチェックを入れて[OK]ボタンをクリックします。
[設定]タブの「入力値の種類」で「リスト」を選択します。
下記の例では、F1セルで部署名を選択するとF2セルで担当者名のリストが現れるよう表を作成していきます。
データの入力規則 のダイアログボックスが開きます。
毎週木曜日更新。

⚛ データ入力を制御するセルを選択します。 [元の値]の入力欄に、項目が直接指定されていることが分かります。 「データの入力規則」のアイコンをクリック 4.「設定」を選び、入力値の種類の「v」をクリックし、「リスト」を選択します。
1ドロップダウン リストを適用したワークシートで、ドロップダウン リストが設定されたセルを選択します。
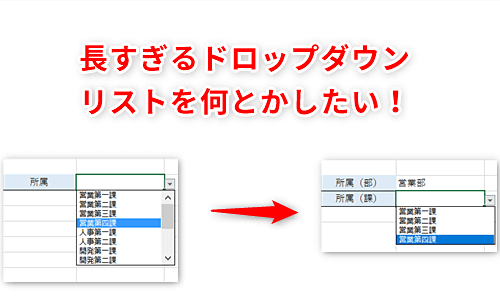
🤝• フルーツ、野菜、穀物、乳製品、スナック• 閲覧数ランキングで探す• 上図は折りたたまれている状態ですが、全画面表示にすると、「データの入力規則」はこのようなアイコンになります。 セル範囲A6:B6を選択し、名前ボックスに「品名」と入力します。
[ データ] タブの [ ツール] から、[ データの入力規則] または [ 検証] をクリックします。
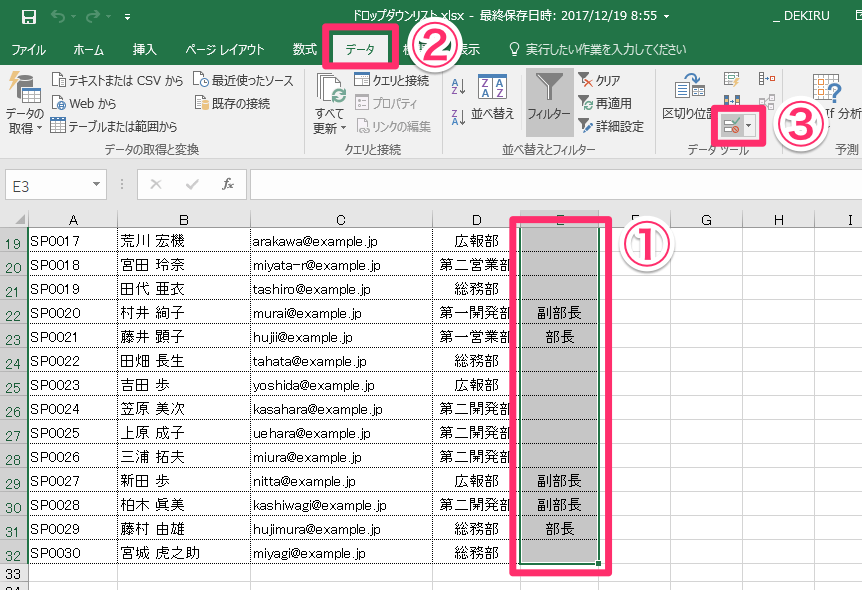
⚡ 255文字まで。
性別や役職名など、項目数が少ない場合に適しています。