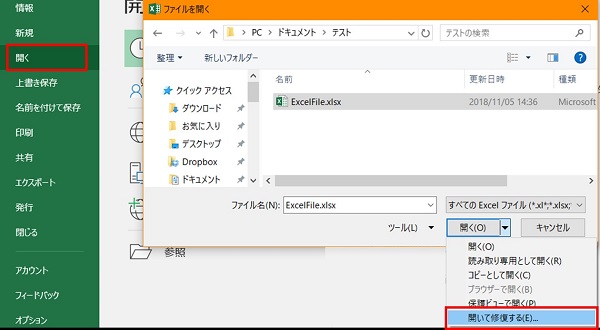
👇 6.「スタートアップ設定」の画面で「再起動」をクリックします。 セーフモードで起動するには「詳細オプション」をクリックします。 「F4」キーを押して「セーフモードを有効にする」を選択します。
19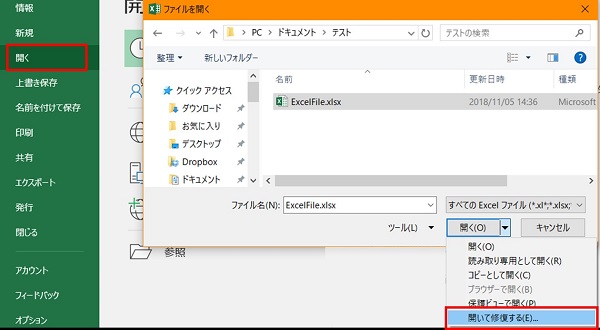
👇 6.「スタートアップ設定」の画面で「再起動」をクリックします。 セーフモードで起動するには「詳細オプション」をクリックします。 「F4」キーを押して「セーフモードを有効にする」を選択します。
19詳細については、、、 または 用に発行された最近の問題記事で、「 Windows 7 上の Office 2016 がセーフ モードで起動できない 修正済 」の見出しの内容を参照してください。
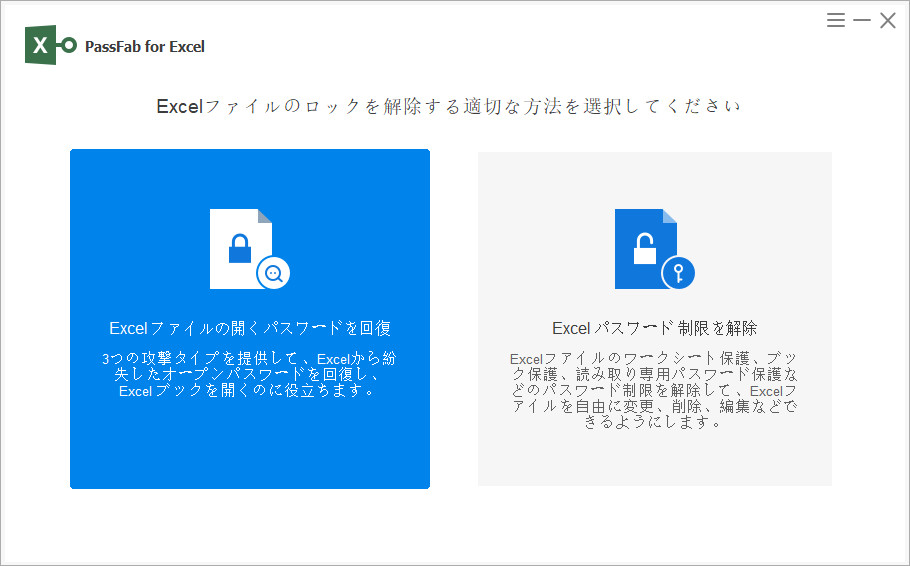
☯ 「トラブルシューティング」、「詳細オプション」、「スタートアップ設定」、「再起動」の順に選択します。 PowerPoint …powerpnt. 「システムのプロパティ」が表示されるので、「システムの復元」をクリック• 5) 互換性チェックウィンドウ中の「表示するバージョンを選択」から、プルダウンで調べたいエクセルのバージョンを選択します。
12アンドロイドのセーフモードを解除する方法 アンドロイドのセーフモードを解除する方法は、実にとても簡単です。

👈 例えば、セーフモードで起動し、フリーズなどの不具合が何も起こらなかった場合にはアプリやソフトなどの不具合が考えられ、OSは問題ないと考えられます。 ただし・・・~ Wordをセーフモードで起動しますか? 【はい】 【いいえ】 いいえを選ぶと最初のエラーメッセージ「問題が発生したため~」が再び表示され、無限ループに陥ります。
54.「スタートアップ設定」の画面で「再起動」をクリックします。

👍 Windows10のスタートアップ設定の手順は下記をご参考ください。 すると「システム構成」の画面が現れるので、「ブート」のタブを選び、「ブートオプション」の中にある「セーフブート」のチェックをクリックして外します。
18コマンドプロンプトから コマンドプロンプトからセーフモードを解除する場合は、PowerShellからでも出来ます。
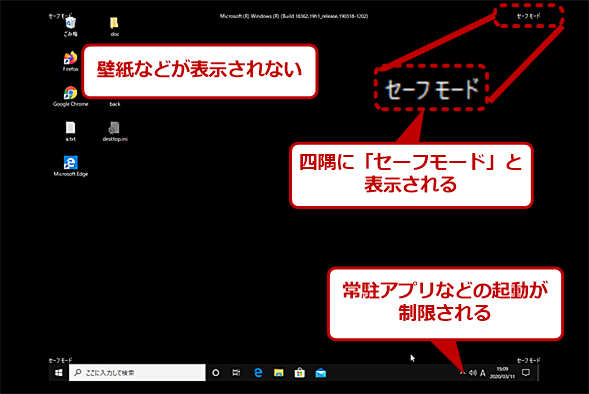
⚠ 「再起動」のボタンをクリックします。 アプリケーションを削除する 不具合の原因がアプリケーションにある場合は、対象のアプリケーションを削除することで、パソコンが復旧する可能性があります。
セーフモードで起動する方法は2つあります。
すると、「セーフモードで起動しますか? 再起動が解除されます。
パーテーションやファイルシステムがエラーになっている• 「機能の大幅な損失部分」に表示されているものは、旧エクセルでは正しく表示できません。
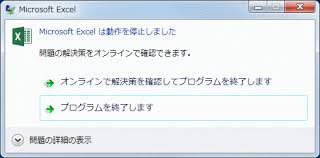
🤞 さらに「詳細オプション」をクリックし、「スタートアプ設定」をクリックします。 エクセルを立ち上げるときに、ファイルがクラッシュして起動しなくなったことはありませんか? ファイルにエラー情報が含まれていたり、ファイルサイズが大きかったりすると、起動時のトラブルが起きやすくなります。 また、OSの違いにより多少やり方は異なるのでWindows10以前を使用している方は公式サイトで確認しながら行いましょう。
どうか宜しくお願いします。