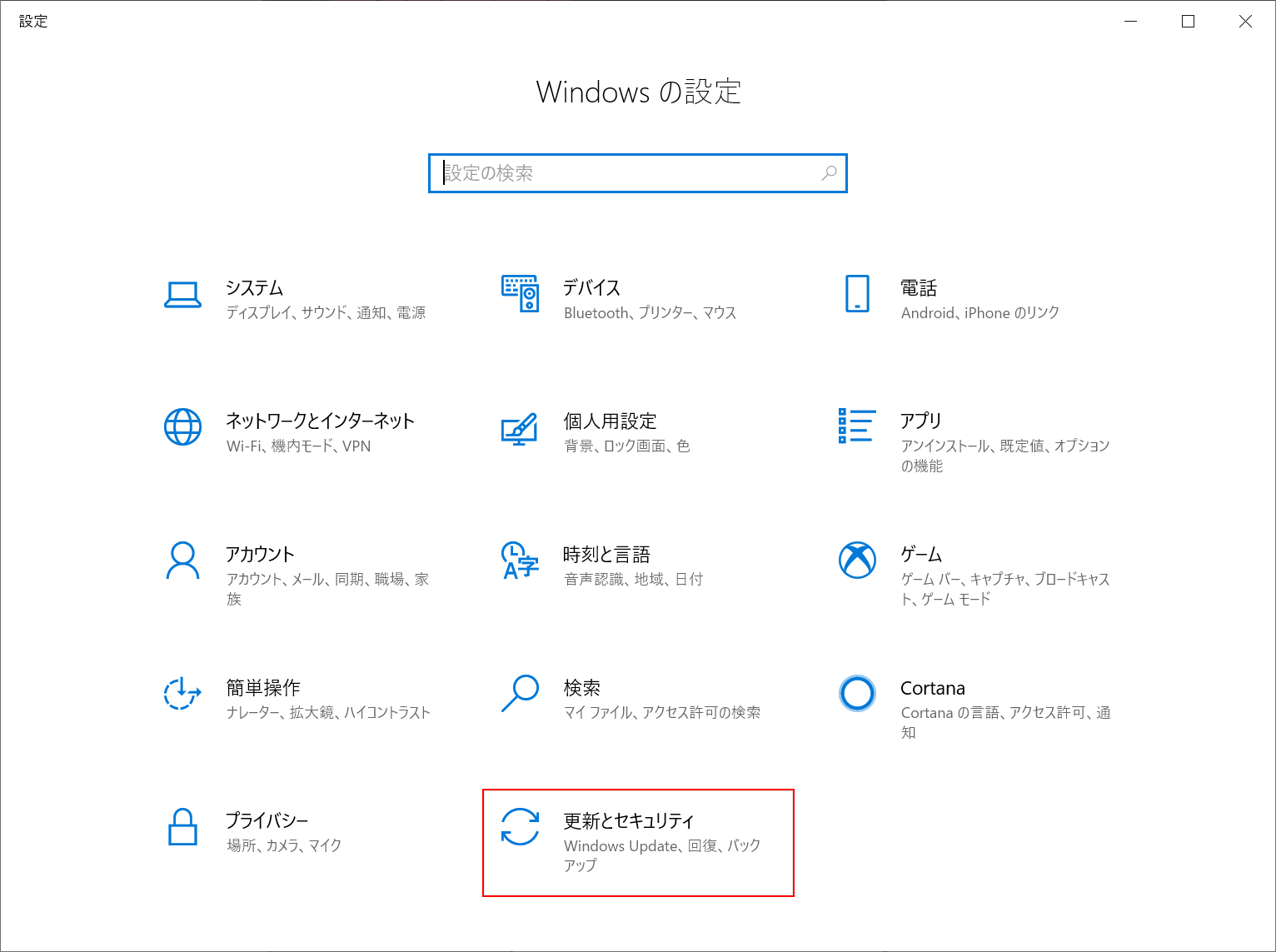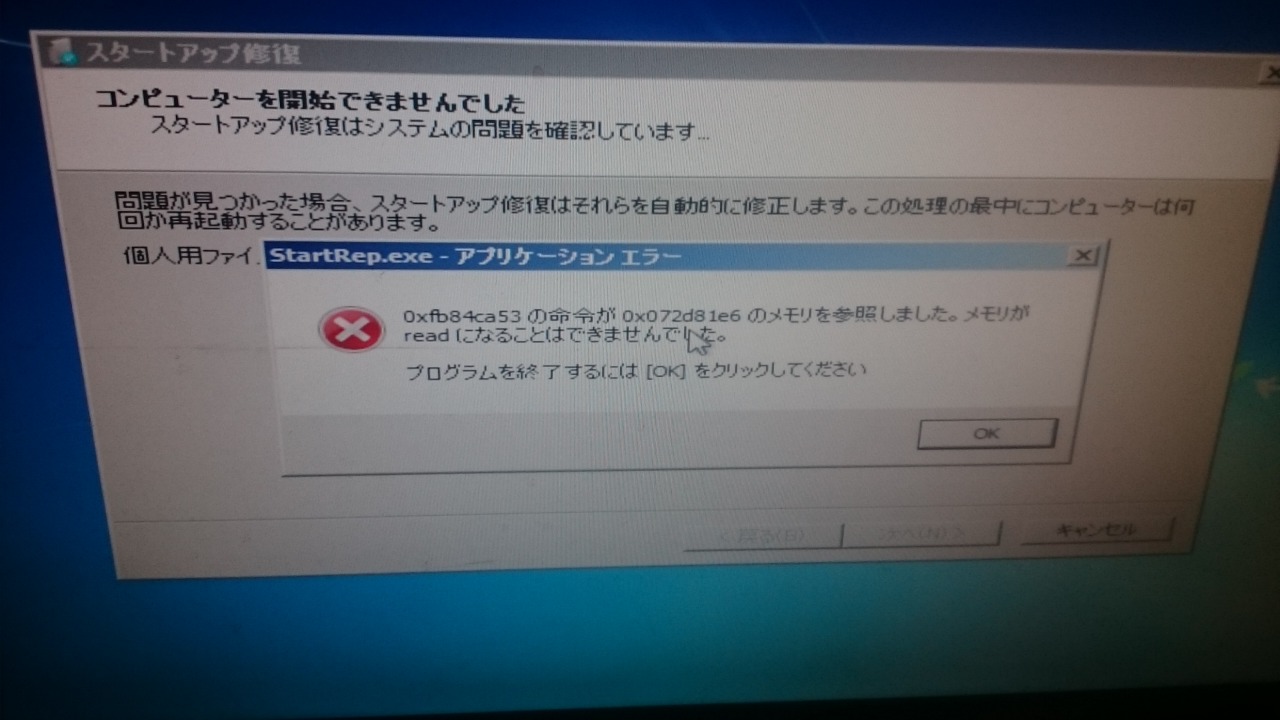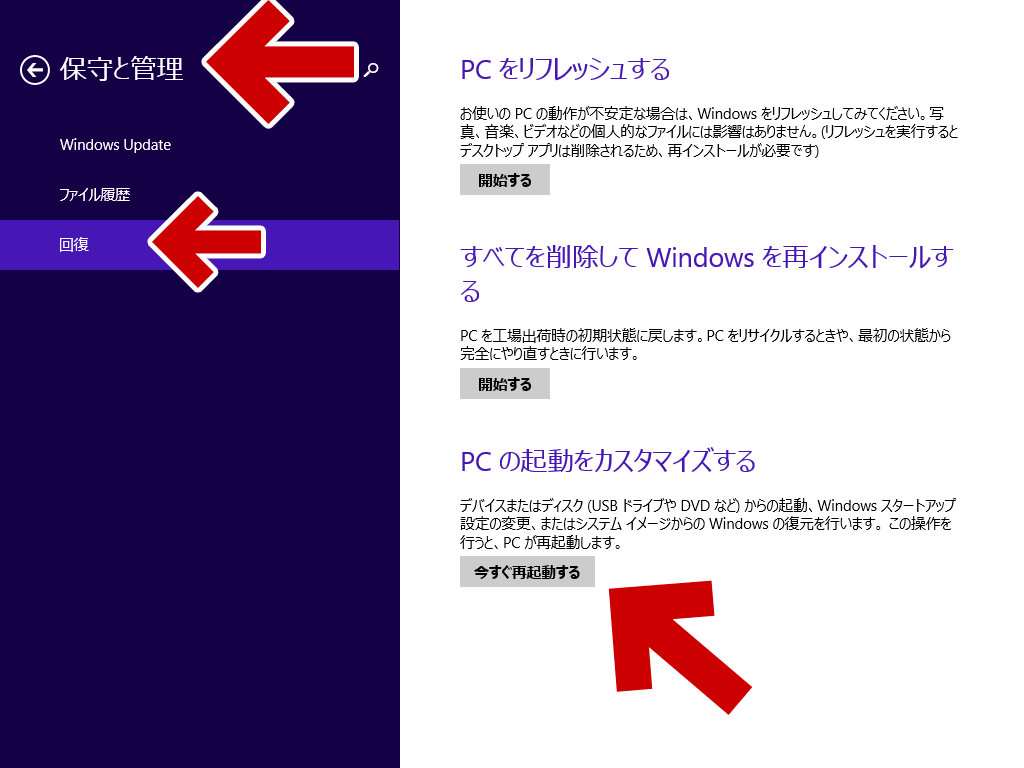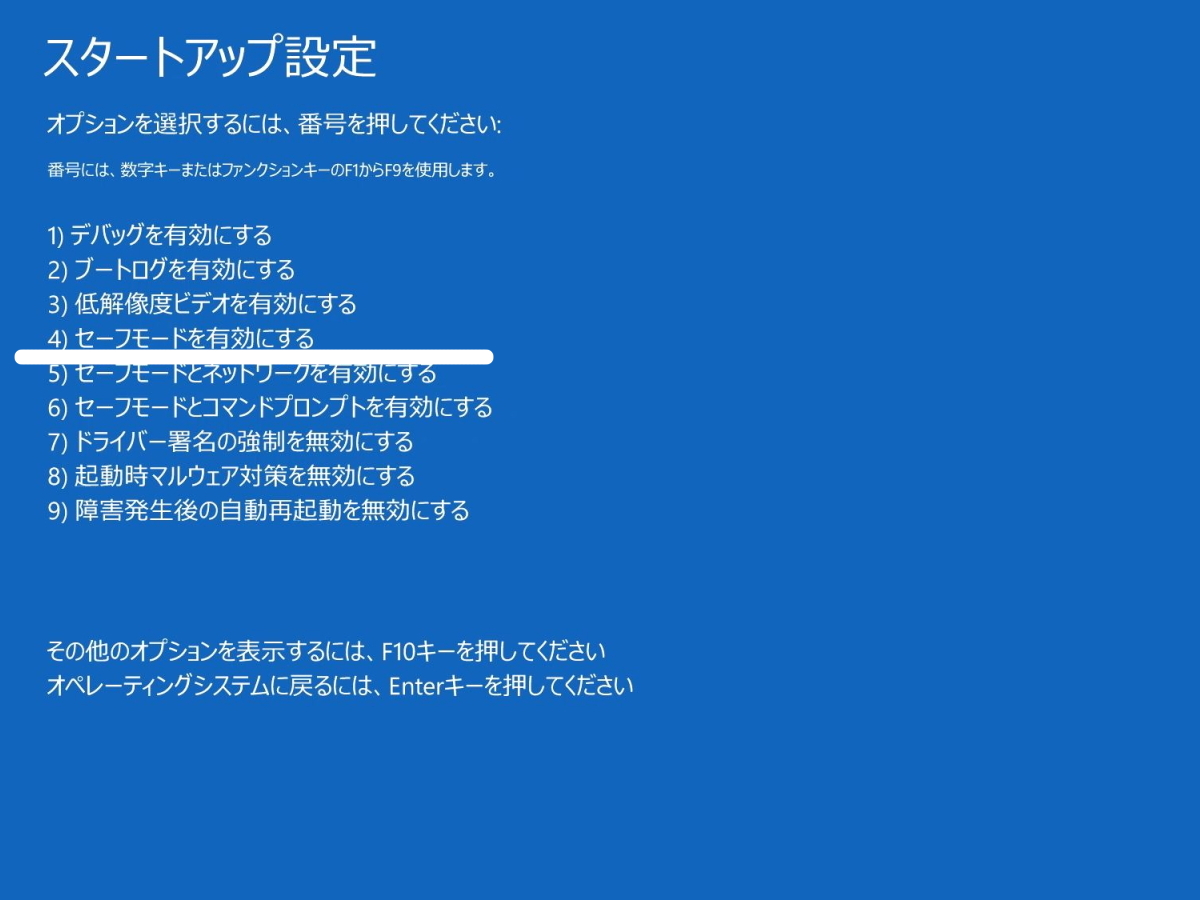ダイナブック セーフモード。 dynabook windowsが起動しない状態からシステムの復元を行う方法(Windows10)
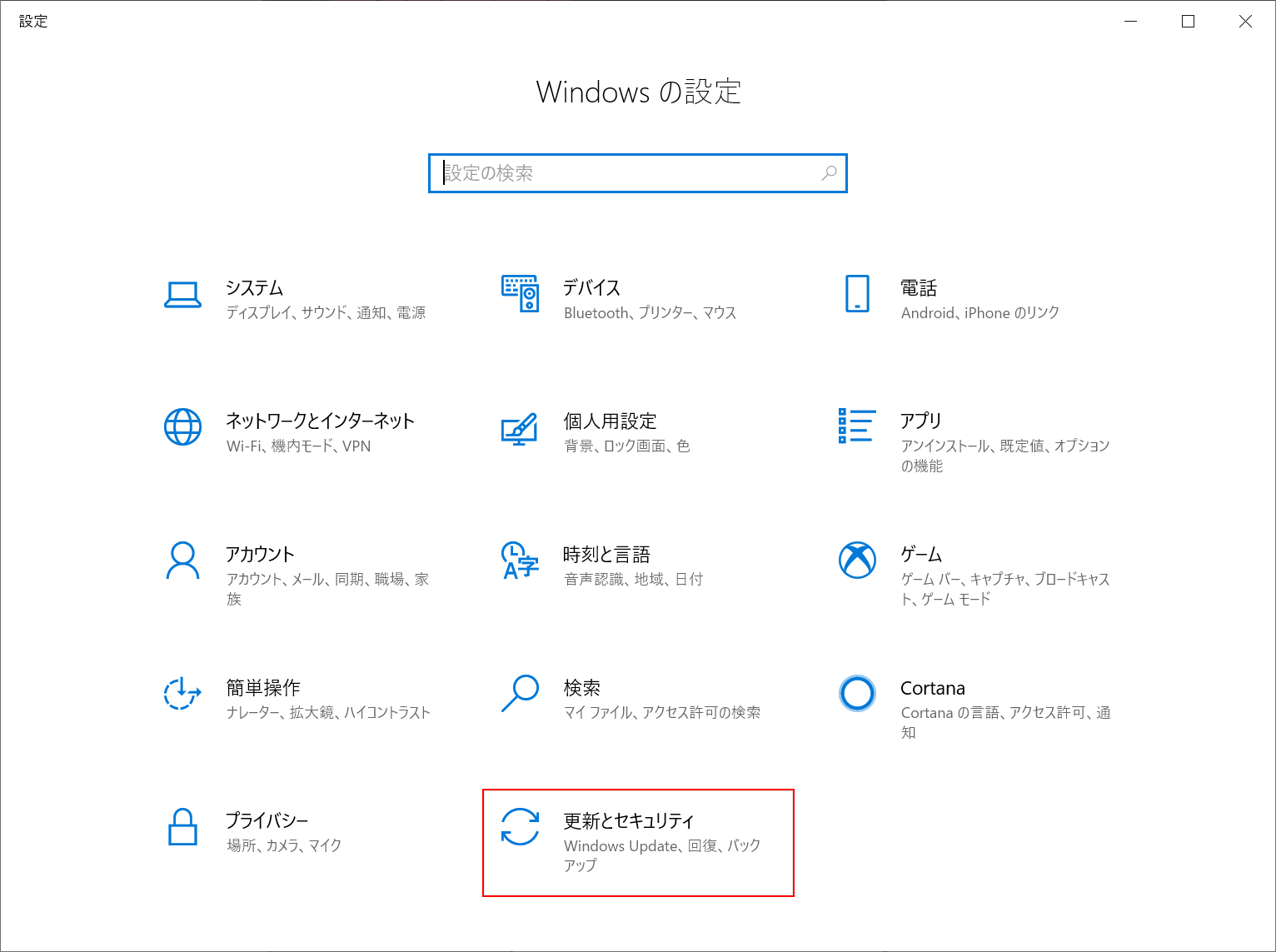
⚑ Windows 10のシステムの復元方法 「システムの復元」を実施する方法として、Windows 10とWindows 8. ウイルスチェック• ACアダプターの接続に問題がない場合は、次にバッテリーを確認 ACアダプターが外れていた場合は、差しなおして正常動作すれば問題ありません。 注: デバイスを暗号化している場合、セーフ モードで起動するには BitLocker キーが必要です。 PCの電源が入っているがWindows上で操作することができない場合は、電源スイッチ[ ]を長押しして強制的に電源を切ります。
7
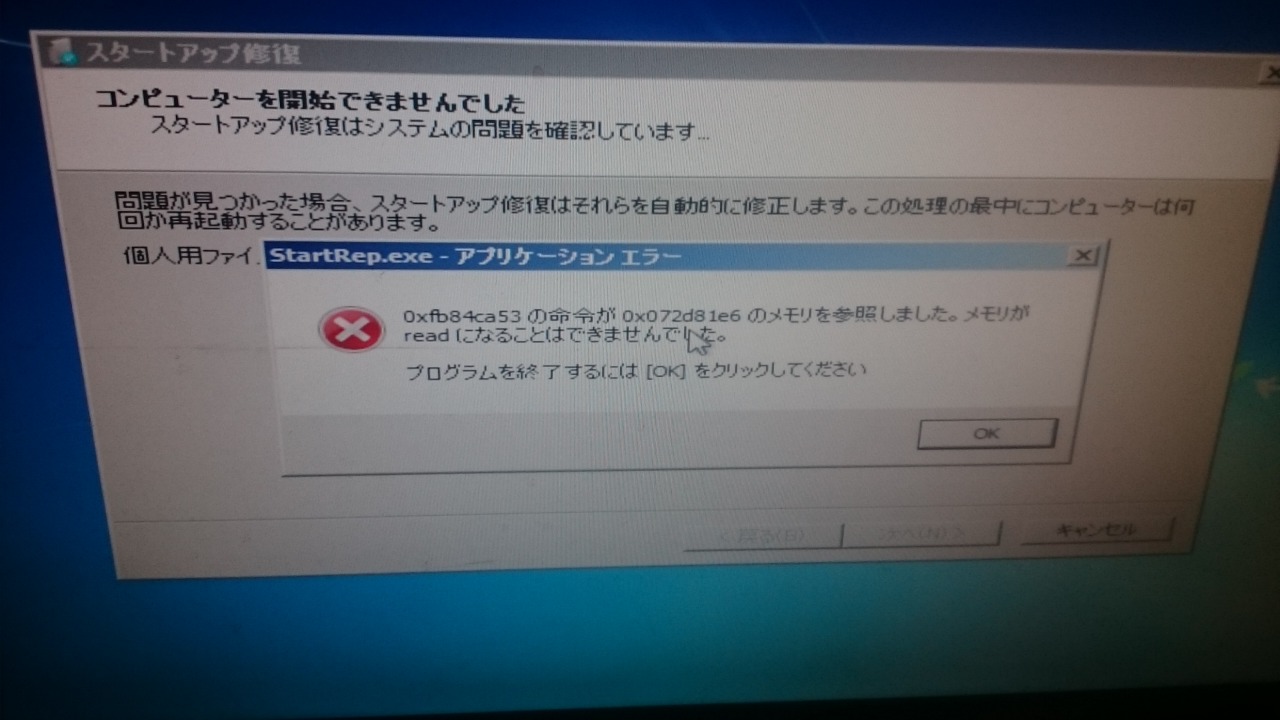
😔 回答・対処方法 はじめに パソコンをセーフモード Safe Mode で起動する方法について説明します。 を入力するように求められることもあります。 公式サイトを見ると手順が書かれていますから、流れに沿ってやってみましょう。
2

⚐ 検索ワードの組み合わせを変えながら、知りたい情報を検索してみましょう。 Windows 8. すると「詳細ブートオプション」という画面が表示されます• バッテリーの状態を確認する dynabookのバッテリーは自分で外すことが可能です。 続いて「完了」をクリックすると復元の準備は完了です• dotm テンプレートファイルが破損した可能性がある。
2

😚 0の環境で操作しています。 コントロールパネル• 余計な自動起動ソフトが大量にあったり、インチキセキュリティが入っているPCなど。 PCは起動しているが画面が真っ黒の場合は、3番の「低解像度ビデオを有効にする」を選んで低解像度で起動できれば、グラフィックドライバーを更新したり、解像度を変えてみたりいろいろ出来ます。
3
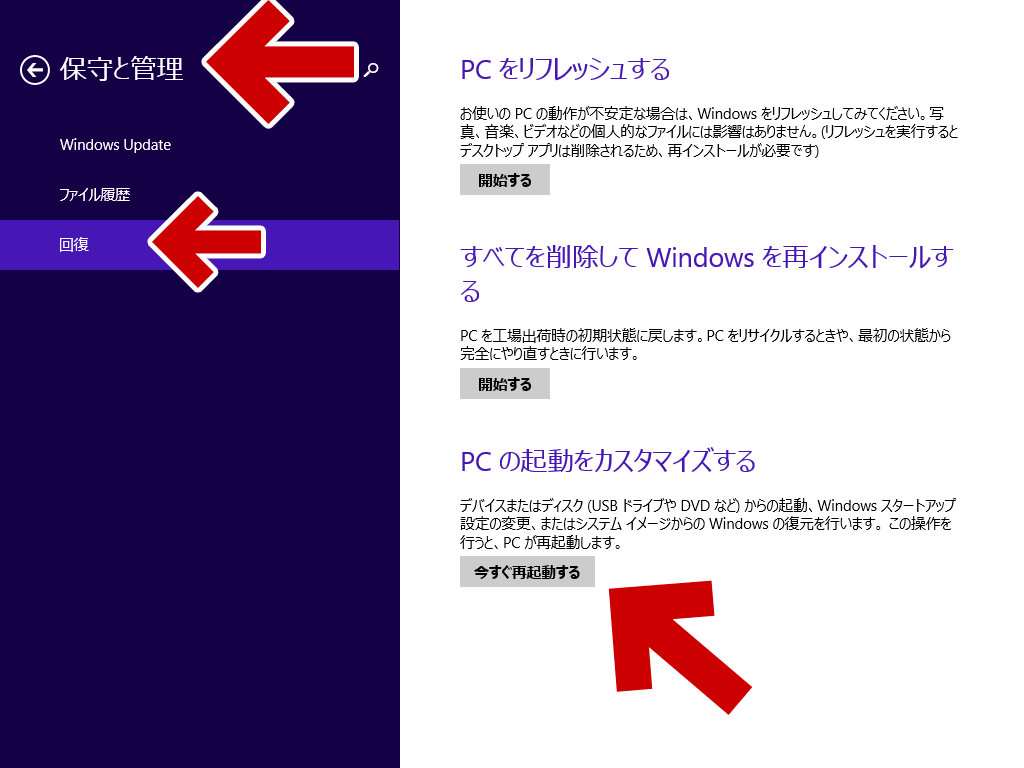
✆ このケースの場合、セーフモードを起動しただけでトラブルが解消するケースが多いです。 「回復」が表示されたなら、次「2」へ進んでください。
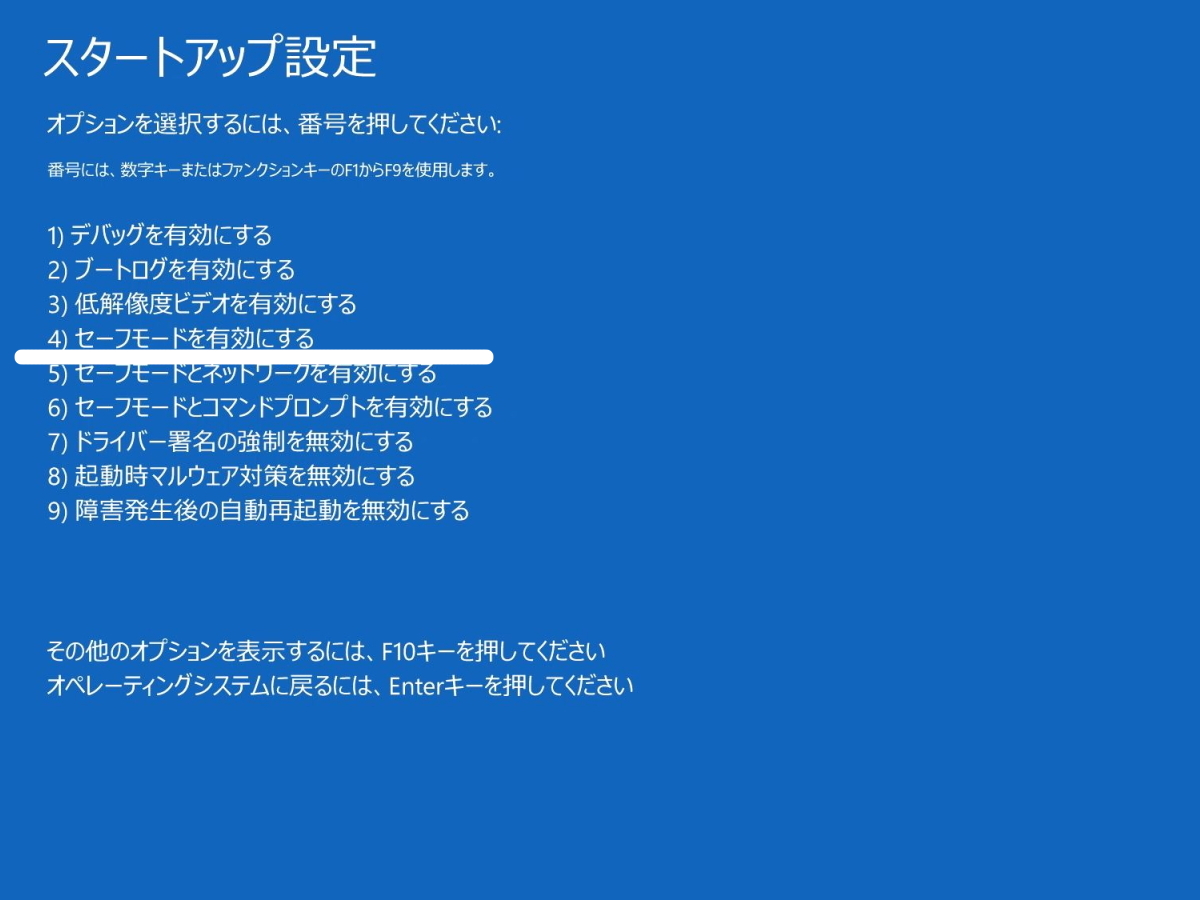
💓 修復作業が完了すればメッセージは表示されなくなり、通常通り使うことができます。 パスワードが設定されているアカウントの場合は、パスワードを入力して[ENTER]キーを押します。