
⚒ まずは内部に色をつけたい線を「選択ツール」などで選択します。
4一見すると使いどころが難しいようにも思えますが、皆さんも一度は見たことがあるでしょう3Dの飛び出すような効果のかかった文字や画像もブレンドツールを使えば作ることができます。
また、線のブレが多いと絵自体のバランスが歪んで見えるので、そこを整えると絵がうまくなります。

✍ 2:基本図形を組み合わせるだけでも多様な表現が可能 ドローイングツール ドローイングツールには「ブラシツール」「塗りブラシツール」「鉛筆ツール」「曲線ツール」「ペンツール」など複数の機能があります。 しかし、実はこの機能背景はもちろん、文字や図形など色々使える上に複数配色もできるんです。 お仕事としての完成度があがる・説得力が出る という意見をよく聞きます。
3世の中デジタルなものが増え、 コンピューターでなんでも 制御している時代になってます。

🤣 そうすると、線分と間隔と書かれた入力欄に数値を入れられるようになります。 Slideshare uses cookies to improve functionality and performance, and to provide you with relevant advertising. 線が綺麗に整ってる方が絵自体が綺麗で整って見えるので、やはりプロの世界でも線をしっかりと綺麗にかくことにこだわられる方も多いようです。 これがなくなって しまうと現代人は生きていけなくなりますね。
新規散布ブラシのように アートブラシもオリジナルが作れます。

🙌 塗りと線の適用方法について詳しくは、を参照してください。 終点でクリック 3. 全ての機能を一気に覚える必要はありません。
IllustratorにはCADのように寸法線を引く機能が ありませんので、直線ツールを使って描いています。
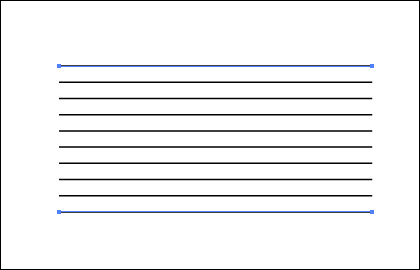
👊 また、単に Enter キー(Windows)または Return キー(macOS)を押すとパスがオープンパスのままになります。
(四角形の図の右です) 線分 「0pt」を指定すると円の点線になり、「0pt以上」以上の数値を指定すると楕円の点線になります。
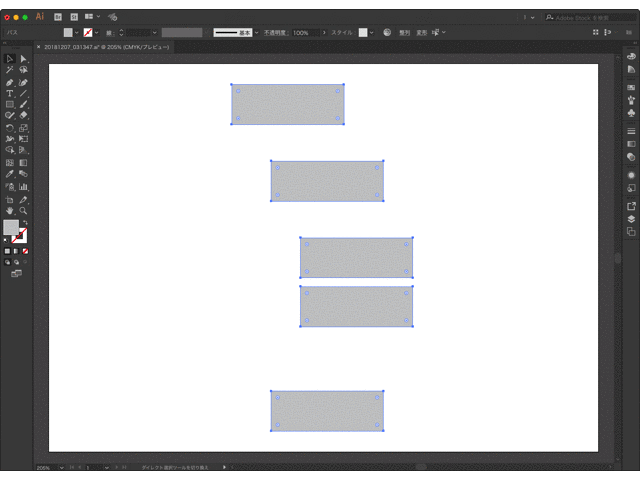
☏ Illustratorの図形機能はオートシェイプが青虫から蝶になったようなものでロゴや画像を作る際にその威力を発揮します。 そして、「パスのアウトライン」を実行します。 ライブペイントグループ内のパスの移動および形状の変更を行うと、それに伴って面と輪郭線が自動的に調整されます。
20「詳細」にすると アンカーポイントが 多数でき、 「滑らか」にすると アンカーポイントが少ない 書き味になります。