
👀 数が多いと時間がかかるので、しばらく待ちます。 写真を送る iPhone側のLINEの「友だちリスト」を開き、グループのとこにある今作成したグループをタップします。 Photos Companionアプリのダウンロード App Storeに公開されている「Photos Companion」というMicrosoftのアプリをダウンロードします。
5
👀 数が多いと時間がかかるので、しばらく待ちます。 写真を送る iPhone側のLINEの「友だちリスト」を開き、グループのとこにある今作成したグループをタップします。 Photos Companionアプリのダウンロード App Storeに公開されている「Photos Companion」というMicrosoftのアプリをダウンロードします。
5Windows 10 パソコンにiPhoneの写真を転送する手順をご紹介 今回利用したのは上記のようなWindows 10搭載パソコン、iTunesなどのソフトは一切インストールしていないクリーンなPCでの取り込み手順となります。
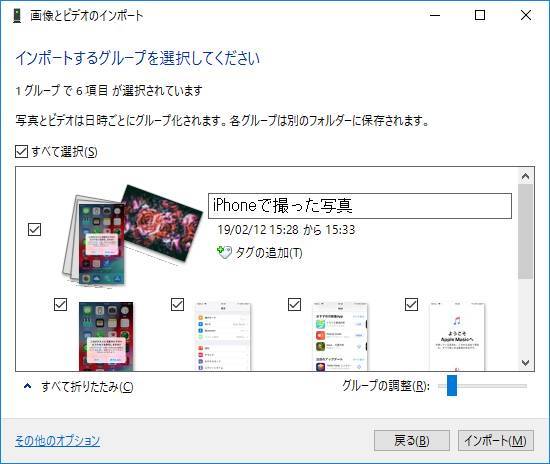
😄 iPhoneの写真をMacに取り込む6つの方法 iSchool合同会社. 全部インポートする場合は「すべての新しい項目のインポート」を選択し、空欄にファイル名を入力してから「次へ」を選択する これでインポートは完了し、エクスプローラー内に写真が表示されます。
6ZIPファイルにまとめてメール送信 量が多い場合はアップロードに時間がかかるので、しばらくお待ち下さい。
USBケーブルでiPhoneやAndroidスマホの画面をPCに出力できます。

🤭 右下の「インポート」をクリックします。 ちょっとケーブルやUSBの接続口によっては抜けやすくなっているものもあるのでしっかり接続されているか確認してみましょう。 PC > デバイスとドライブ > Apple iPhone > Internal Storage > DCIM > 100APPLE 写真や動画は「100APPLE」に入っています。
しかし、容量がすぐにいっぱいになってしまって、写真の整頓が大変だという人もいると思います。
またiPhoneの画面も一度見てみましょう。
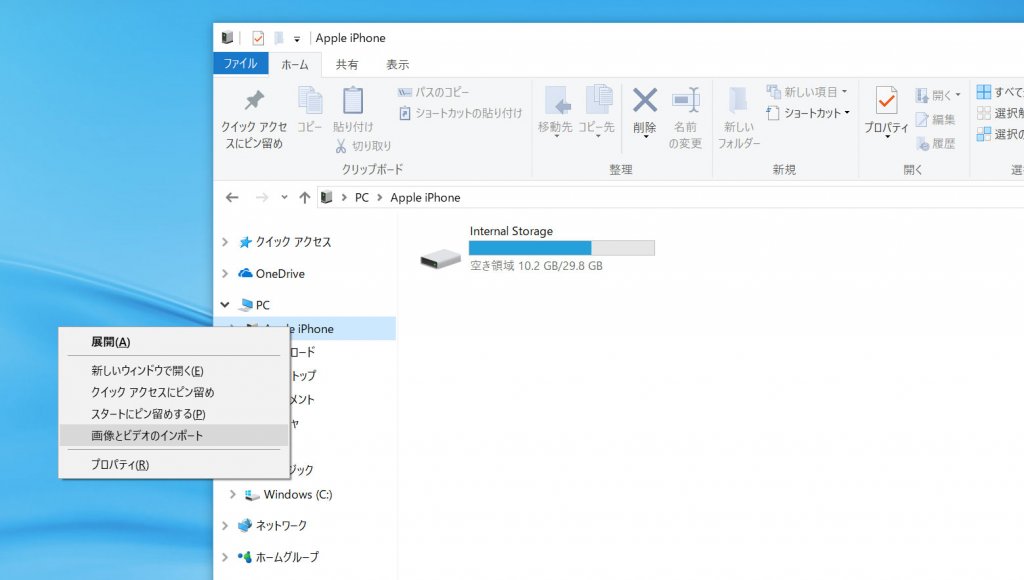
⚒ でも、iPhoneのメモリーには限りがありますので、大量の写真を保存すれば、いつの間にかメモリー不足になってしまいます。 iPhoneを持てば、何時でも何処でも感動する瞬間を撮って記録できます。
7MFi認証済みの製品は、パッケージなどに以下のようなMFiロゴがついています。
新たに撮影した写真だけを自動的に取り込みたい場合は、「すべての新しい項目の読み込み」にチェックを入れ、「次へ」をクリックします。
手順は以下の通りです。

👆 TIPS:Androidのスマートフォンにある写真をパソコンへ転送・保存する方法や撮影した動画をパソコンへ転送・保存する方法に関して、下記別記事にて纏めていますので、良ければご確認下さい。 出力先を 参照してアルバム或いは写真を PC にエクスポート. その場合、デスクトップ版のプログラム【】がおすすめです。
16高速な転送スピードを持っていて、5分間で約1000枚の写真を移すことができます• スマホで撮影した写真はPCで管理しよう 日常的にスマートフォンで写真を撮影し、SNSに投稿している人は少なくないと思います。