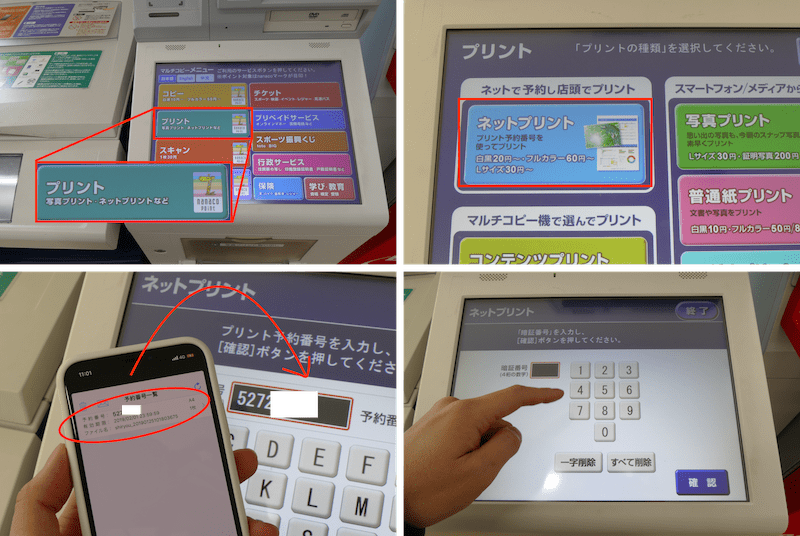
🤘 マルチコピー機で出力するには、最初に操作画面で「プリント」を選びます。 ローソン・ファミリーマートで「ネットワークプリント」を使って印刷する ローソンやファミリーマートなどでは、もう一つ「ネットワークプリント」というサービスを使っても印刷可能です。 ドロップボックスじゃなく一般的なメールやLINEで送られたPDFでもファイルを開くと「エクスポート」のリンクボタンが表示されるので流れは同じです。
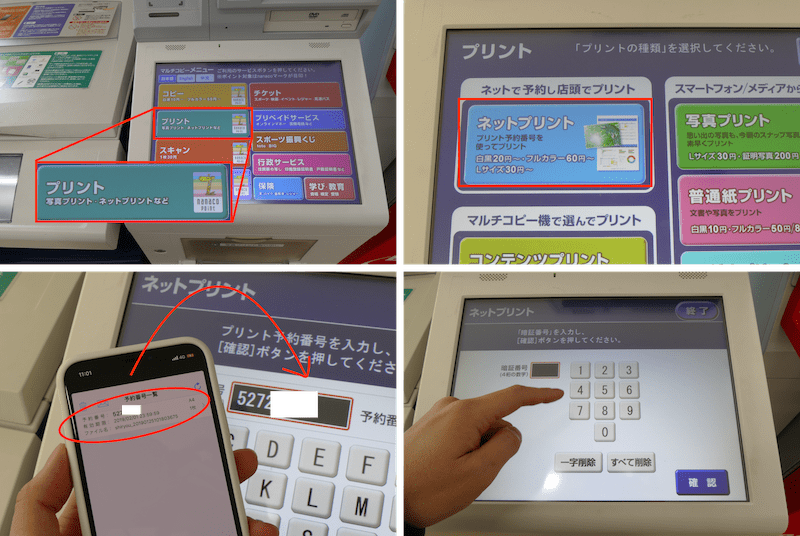
🤘 マルチコピー機で出力するには、最初に操作画面で「プリント」を選びます。 ローソン・ファミリーマートで「ネットワークプリント」を使って印刷する ローソンやファミリーマートなどでは、もう一つ「ネットワークプリント」というサービスを使っても印刷可能です。 ドロップボックスじゃなく一般的なメールやLINEで送られたPDFでもファイルを開くと「エクスポート」のリンクボタンが表示されるので流れは同じです。
普段どのようにして印刷をするのかモノクロなのか、カラーモードでの印刷が多いのかを見極めてからiPhoneなどでコンビニ印刷を利用するといいでしょう。
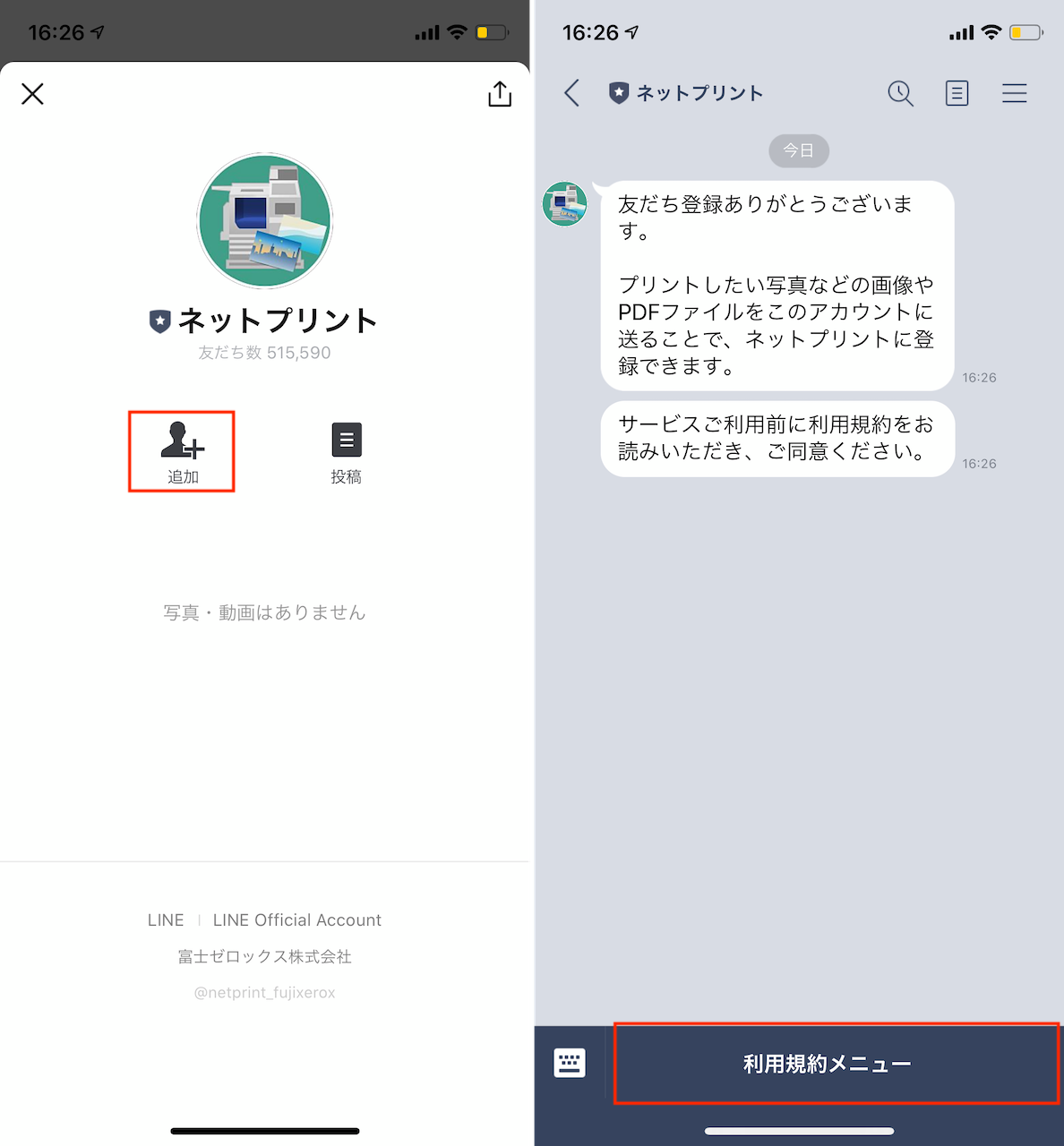
☮ 印刷したいPDFファイルを選択する。 変更後の希望する印刷設定になっていることと料金を確認し、良ければ「これで決定」を選択し、次へ進みます。 3.セブンイレブンで印刷する 使うのはセブンイレブンに設置されているマルチコピー機。
4「静電気除去マットに触れてください」と出ますので、パネル上の静電気除去マットに触れます。
各コンビニの情報を調べておきましたので、お近くのコンビニの情報を探してみてください!• スキャン• マルチコピー機の前で「選択中のPDFをプリントする」をタップし、「次へ」をタップします。
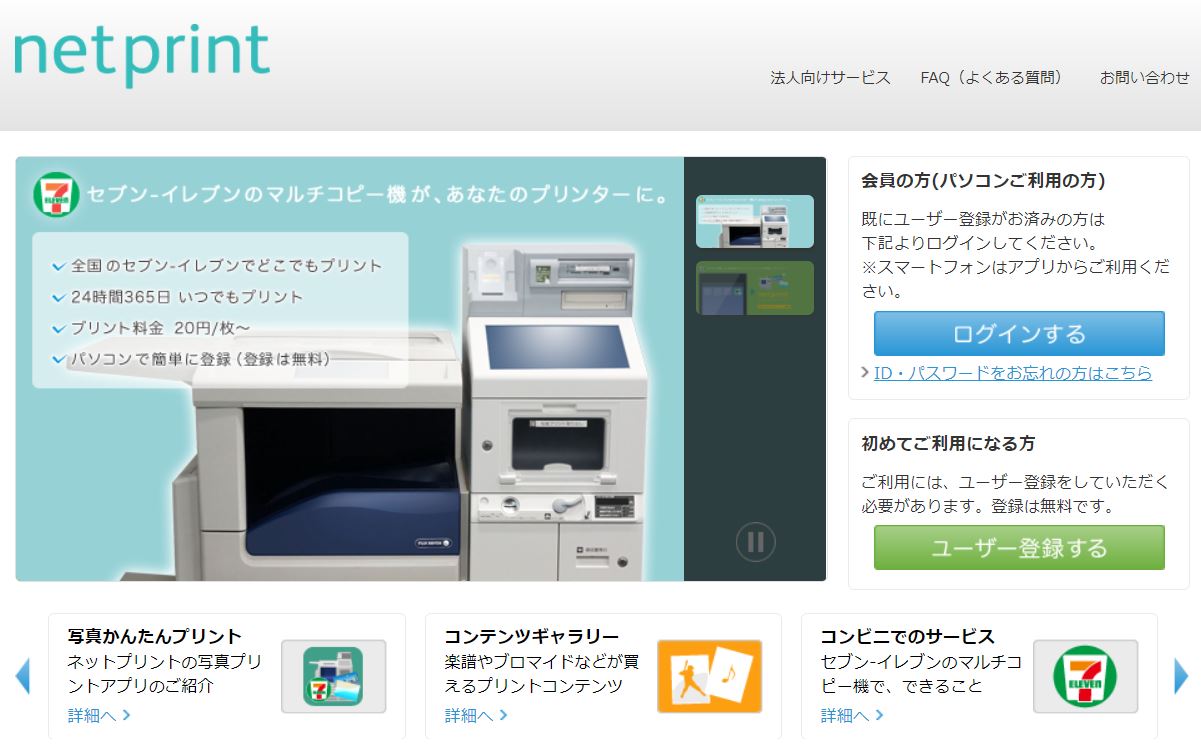
🙌 次は下記の画面が開きますので「普通紙プリント」を押してください。 今回は証明写真を印刷するので 写真プリントを選択します。 アプリに表示される予約番号を入力してください。
写真をクリックすれば拡大します。

🙂 コインを投入して、「プリントスタート」をタップします。 セブンイレブンマルチコピーアプリの操作方法 始めにセブンイレブンマルチコピーアプリで印刷するPDFを選択します。 料金・用紙サイズ・対応形式 セブンイレブンで印刷する場合の印刷料金、用紙サイズ、対応形式をまとめました。
規約に同意すると印刷メニューが表示されます 利用規約は初回のみ表示され、次回以降トーク画面を開くと、印刷メニューが表示されるようになります。
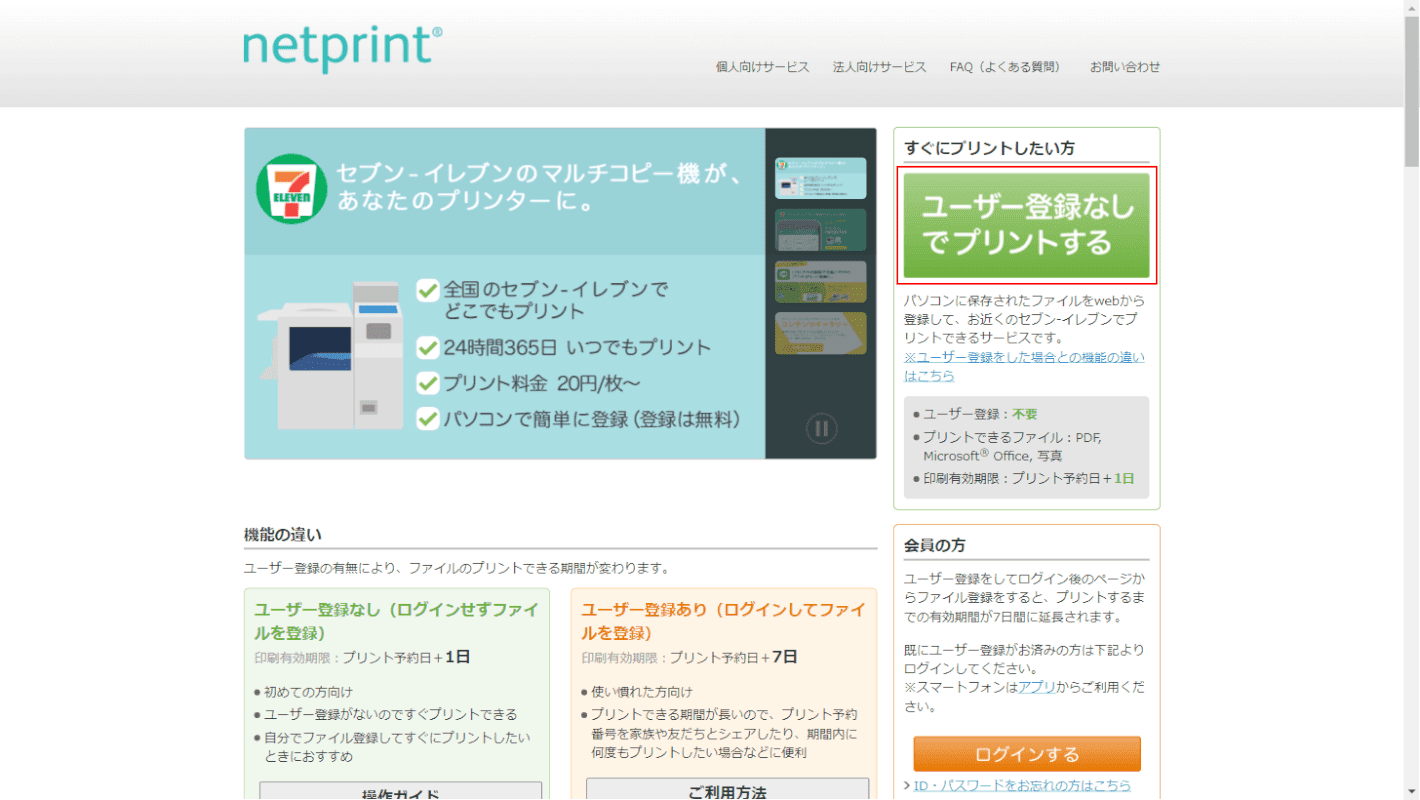
🤫 左横のスロットが開きますので、USBメモリを差しこみます。 コンビニ店 対応ファイルフォーマット セブンイレブン PDF、XPS、DocuWorks、JPG、TIFF ファミリーマート PDF、JPG ローソン PDF、JPG 引用元:セブンイレブン公式サイト 引用元:ローソン公式サイト 注意点としては、ファミマ・ローソンのマルチコピー機は、PDF・JPGをそれぞれ印刷するときに、選ぶボタンが違います。 セブンイレブンの場合 セブンイレブン ネットプリント セブンイレブンの場合は「 」というサービスを使い、全国のセブンイレブンでプリントアウトが可能というものすごく便利なサービスがあります。
12画面右側に受信されたファイルが表示されるので、選択します。
マルチコピー機への送信が開始されますので、しばらく何もせずに待ちましょう。
具体的な手順としては以下の通りです。