
🤪 「編集」をクリックすると、編集することができます。 このような入力画面になった場合は、まだiCloudが動作していません。
19が、「写真」がたくさんある場合、「バックアップ」ができなくなる可能性があるので確認してみます。
〈IDパスワード方式〉 IDパスワード方式とは、お客様からネットバンクなどにログインするためのIDとパスワードを預り、マネーフォワード クラウドのシステムがお客様の代わりにログインし明細を取得する方式です。

🐲 容量を確認する さて、iCloudは自動でデータをバックアップ便利な機能なのですが、写真や動画もiCloudに保存しておくと、無料で使用できる容量をオーバーしてしまう可能性があります。 まずは「設定」を開きます。 確認画面になるので「購入する」をタップします。
20専用ソフトを必要としないため、管理者は専用URLとID・パスワードを入力するだけで、世界中どこにいてもインターネットからすべての車両状況を確認することができます。
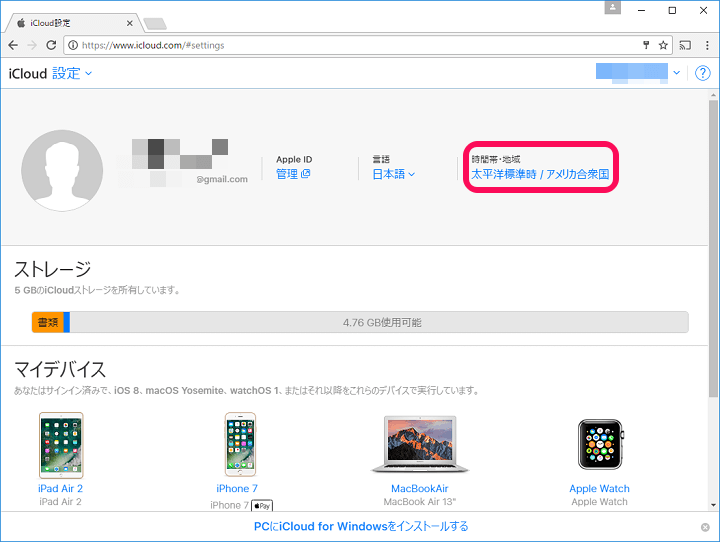
🤗 その後に設定したパスワードがiCloudのログイン用のパスワードです。 すでに入力された状態なので、セキュリティコードを入力するだけです。
「フォトライブラリ」が21. 高い可用性で安心安全なサービスを提供します。
安心してご利用ください。

👈 このような画面であれば、iCloudが動作しています。 TradeFrontシリーズなら、流通BMSへの切り替えがスムーズに実現できます。 パソコンからアクセスする パソコンからにアクセスし、「Apple ID」と「パスワード」を入力し、ログインします。
16一部の国や地域では、購入した音楽のバックアップを利用できません。
便利な機能だが私には難しすぎる。
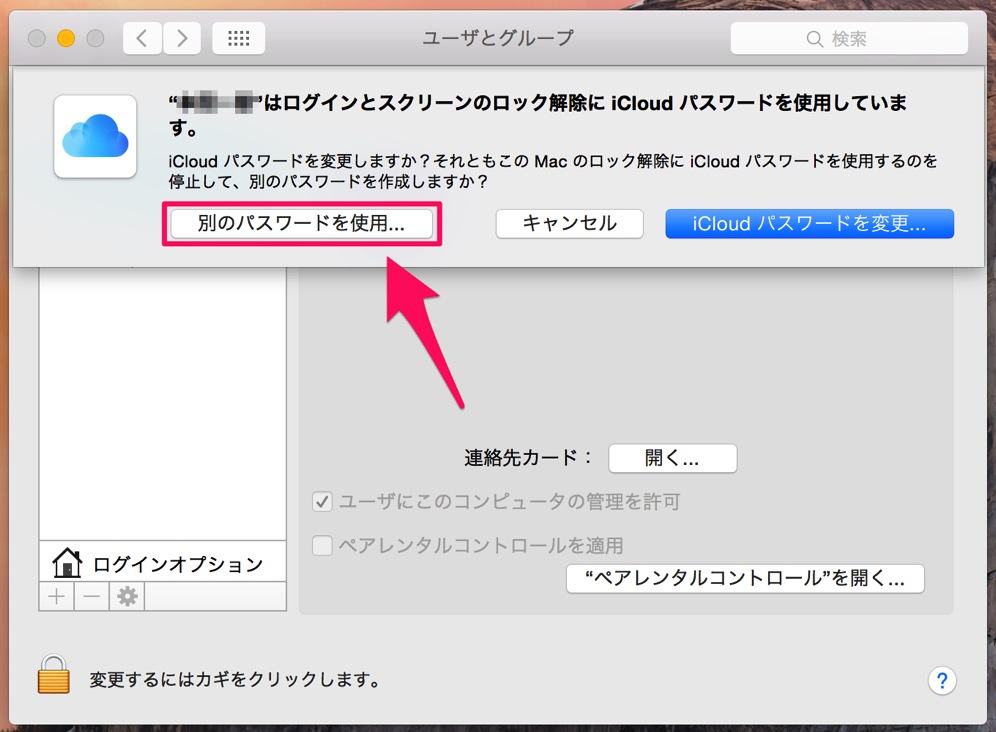
👏 連絡先、写真、設定やアプリの自動バックアップ• もし、このようにフォトライブラリの容量が大きい場合、ここをタップしてオフにします。 写真のバックアップをオフにする 写真や動画はすぐに5GBをオーバーしてしまうので、解決策としては、2つありますが、「写真」のバックアップをオフにする方法があります。 「オフにして削除」をタップします。
20iCloudそして、iCloud Driveとは、いったいどんなサービスでしょう? Sponsored Link iCloudとは iCloudとは、 iPhoneに保存されたデータを 自動でネット上に保存して、パソコンやiPadからデータにアクセスできるサービスです。
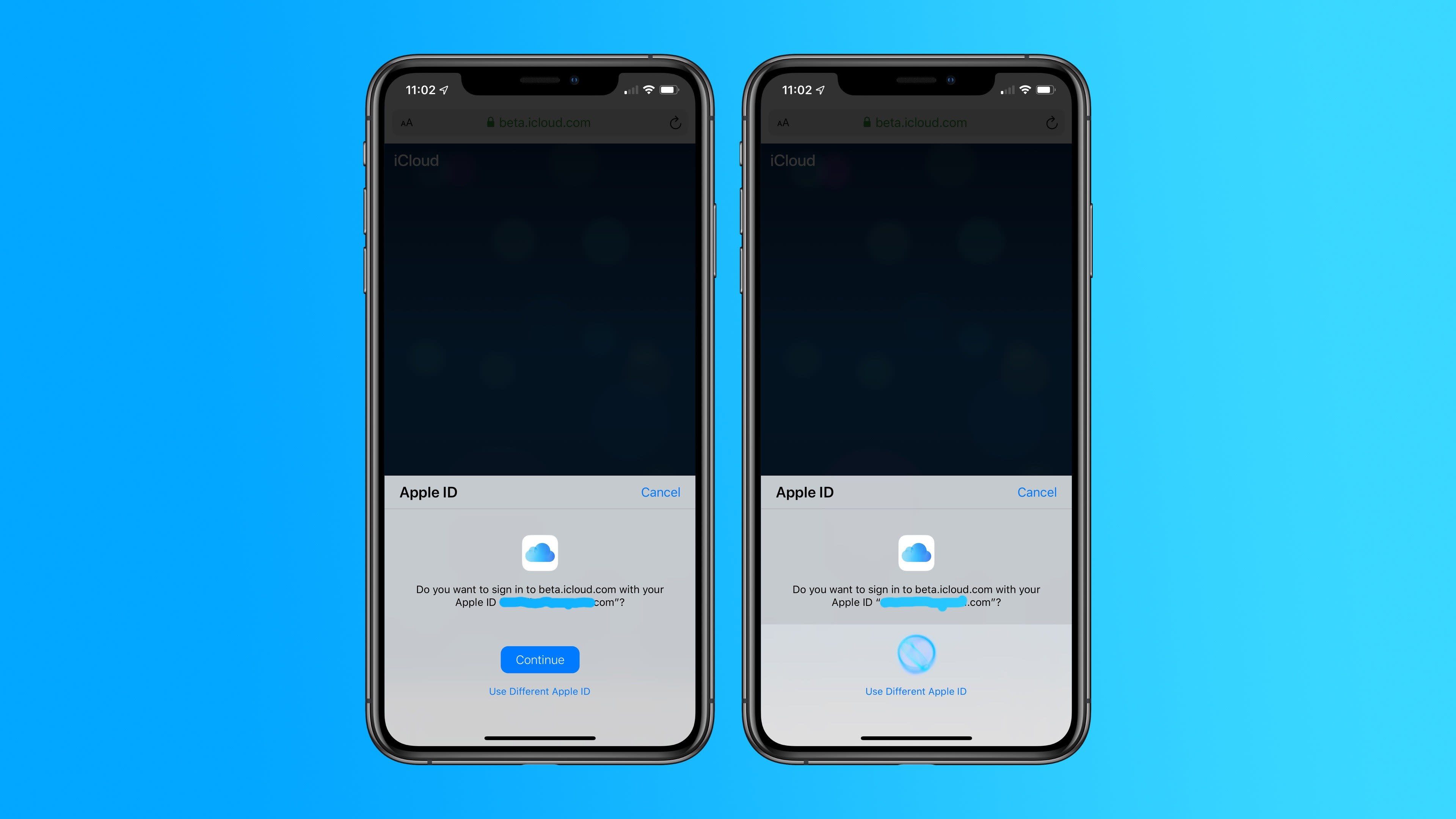
🙌 5以降を搭載したMac、Windows 7またはWindows 8を搭載したWindowsパソコン(Eメール、連絡先、カレンダーへのアクセスにはOutlook 2007以降、または最新のブラウザ)が必要です。 豊富なサービス群と、データセンターで運用いただいているお客様システムとの連携が容易になります。
17クレジットカードの情報を入力します。