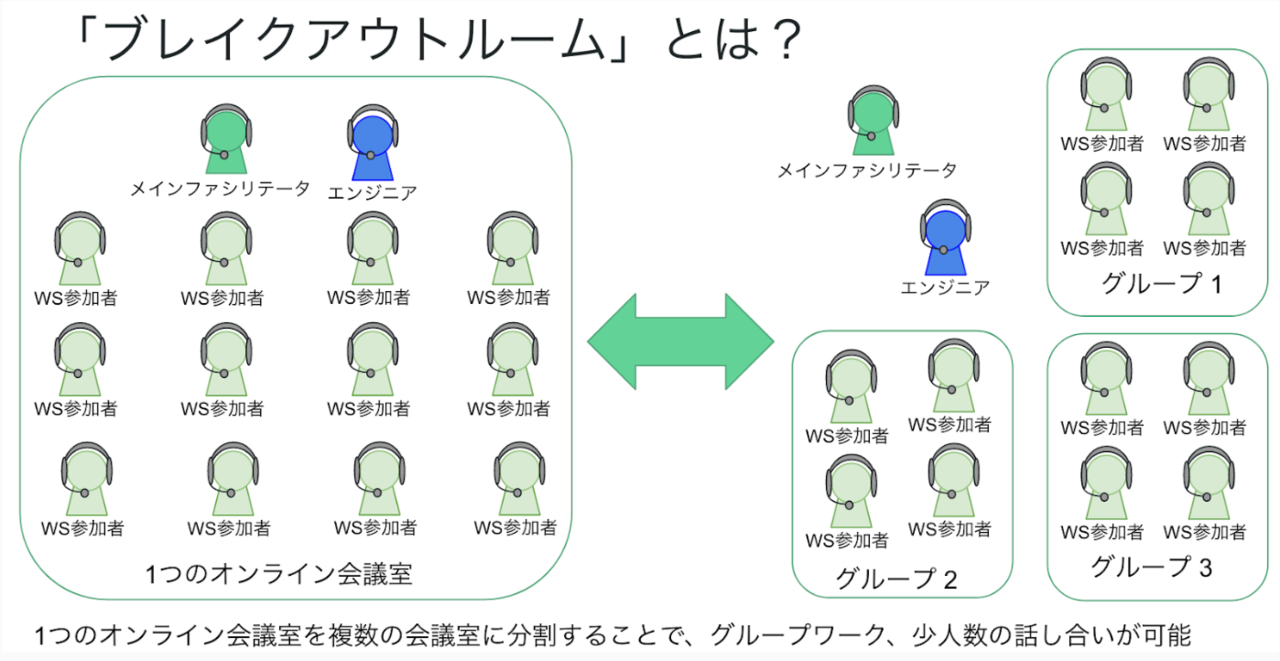
🤫 ホストはクラウドにメインセッションのみ録画が可能です。 参加者は「ブレークアウトルームに参加する」というボタンを押せば参加できます。 ブレイクアウトルーム以外のほぼすべての機能を利用できるので、雑務を任せることが可能。
7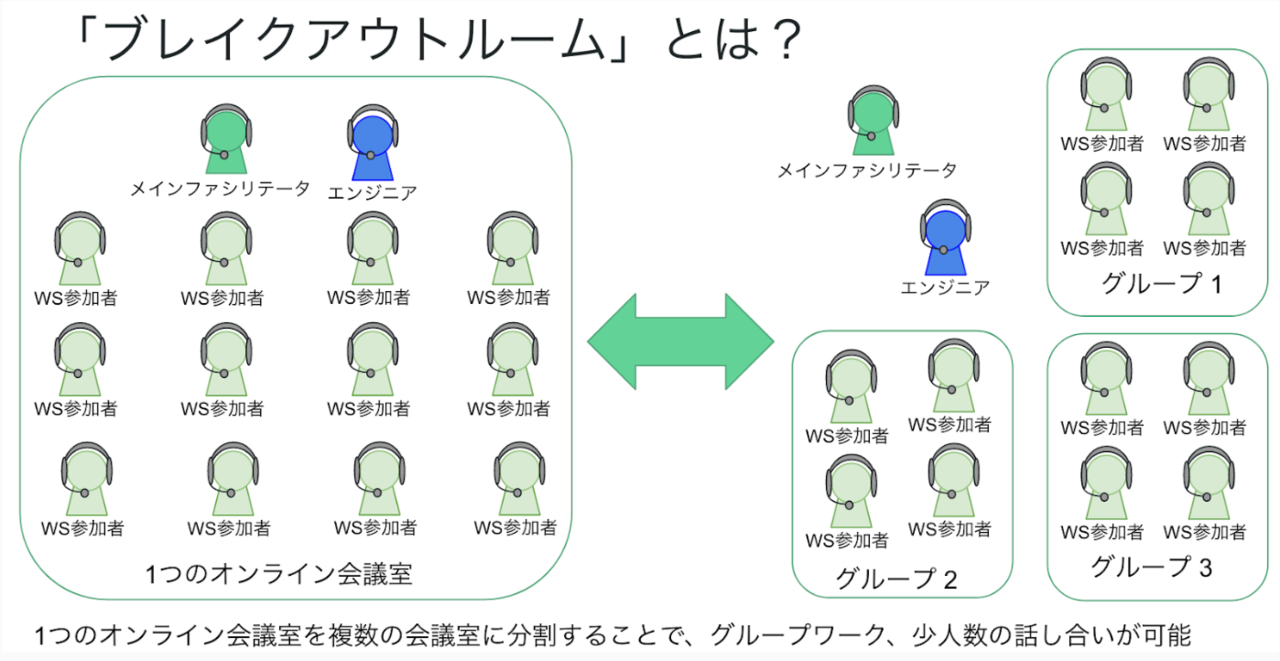
🤫 ホストはクラウドにメインセッションのみ録画が可能です。 参加者は「ブレークアウトルームに参加する」というボタンを押せば参加できます。 ブレイクアウトルーム以外のほぼすべての機能を利用できるので、雑務を任せることが可能。
7企業や団体の経営者様や担当者様で、無料アカウントからZoomの有料ライセンスへの切り替えをお考えであれば、お気軽にお問い合わせください。
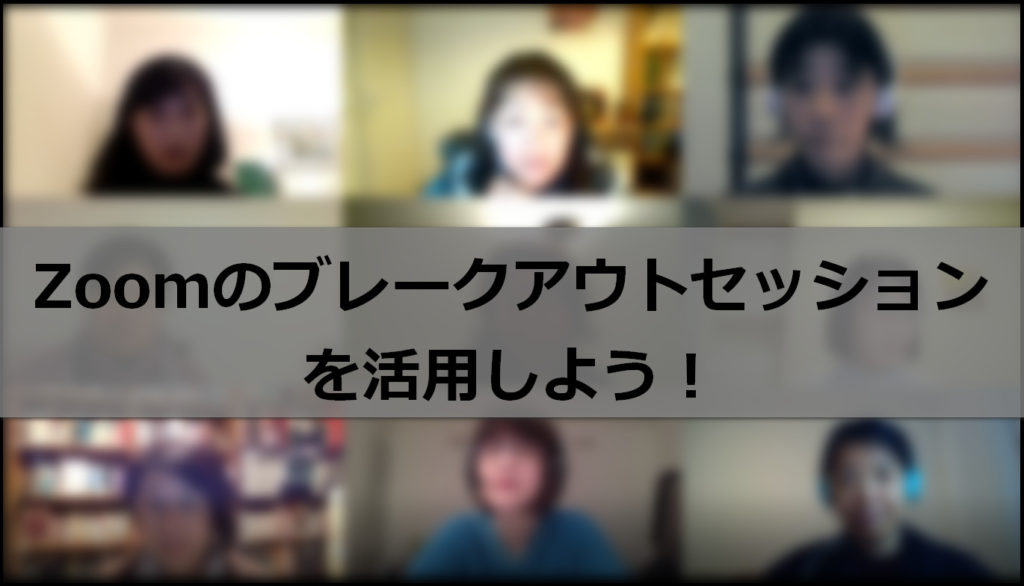
😝 交換したいメンバーの行で「交換」を選択• ホストの画面にヘルプが求められたという内容の通知が来るので、必要に応じ参加 まとめ ブレイクアウトルーム機能は有料版でしか利用できないと思っている方も多いのですが、 無料版でも使える便利な機能です。 ブレークアウトを実行する 設定が完了したら,ウィンドウ右下「すべてのセッションを開始」を選択する. グループの割り当て(自動) この場合,参加者はホストが指定した数のブレークアウトセッションに自動で振り分けられます. 手順• 一番おすすめで簡単な方法は直接お問い合わせいただく方法。
自動で割り当てを行う場合は右上の「割り当て」をクリック• 何人でも共同ホストの役割を与えることが可能 共同ホストの権限・役割を与える人数に何人までという制限はありません。

💅 このような手順により、ホストは「参加者が自由に移動できるブレイクアウトルーム」を開くことができます。 また、ブレイクアウトルームでホストは下記のオプションを使うことができます。 ブレイクアウトルームを作成する ホストはミーティング時にブレイクアウトルームで参加者を割り振ってセッションできます。
3「新しいホストキー」を入力して「保存」をクリックすればOKです。

🔥 7 振り分けられていない参加者を,特定のセッションに振り分ける」の操作を行い,再振り分けを行います. ブレークアウトセッションの途中で,ある参加者が,接続の不具合などから,一度退出し,その後zoom会議室に再入室した場合,もともと参加していたブレークアウトセッションに自動で移動させられることはありません.参加者はホストが待機しているメインの会議室に現れるため,再振り分けが必要になります. また,実施中でも参加者をブレークアウトセッション間で移動させることは可能です.ブレークアウトセッションの管理画面から、各ブレークアウトセッションの右端にある「割当」または「数字(=セッションに割り当てられている人数)」をクリックすると,割り当てが可能になります. ブレークアウトセッションを行うときの注意点• 今回のズームのブレイクアウトルーム 途中参加者実験で分かったことは! ミーティングの途中参加者は 参加できて、待機室が設定されて いない時はメインルームに入る。 共同ホスト設定方法、権限の与え方 共同ホストを設定する方法は非常に簡単で2つあります。 終了時間の設定• 設定は初めはどうすれば良いのだろうと悩まれるかもしれませんが、こちらの記事を参考にしていただけばすぐに設定可能です。
12割り当てができたら「すべてのセッションを開始」をクリック 有効活用したい便利なオプション機能 タイマー機能 タイマー機能を設定することで、グループワークの時間を指定し、参加者の画面にカウントダウンタイマーを表示させることができます。
ログインした状態で、「設定」という項目が画面左側にあるので、そちらをクリック。

✋ ブレイクアウトルームに参加する 自身がミーティング参加者のとき、ホストによってブレイクアウトルームに割り振られることで、これを使ったセッションに参加できます。 オプション(時間等)を設定する• ブレイクアウトルームを開くにはホスト権限がある必要があり、共同ホスト権限では、ブレイクアウトルームを開くことが出来ません。
4「分科会室を閉じた後のカウントダウン」を選択すると、参加者の画面にタイマーを表示できる メッセージ機能 ブレイクアウトセッション中はチャットをしても、他のルームの人には見れません。
🤜 セッションの開始後,実施時間を延長することはできません.(議論する時間が足りず,延長しようとしてもできない)• いかがだったでしょうか? ブレイクアウトルームはホストが設定しますが、 ルーム内のことはホストは見ることも聞くこともできません。 「Advanced Options(詳細オプション)」をタップ。
17ブレイクアウトルームとは ブレイクアウトルーム機能はZoomの便利な機能の一つ。

🤞 この場合は、参加者全員がミーティングに参加した状態で「再作成」をクリックし、「事前に割り当てられているルームに復元」をクリックすると、 無事、割り当てることができます。 【ホストとして覚えておきたいテク その2】 動画を画面共有する際は音声も同時に! 手書きで描き込むことも可能 プレゼンや会議などで共有したい資料を画面共有できるのも便利なポイントだ。 参考:• 全ての参加者がルームを退出するか設定してあるカウントダウン時間が経過するとブレークアウトルームは閉じられます。
特にZoomにはミーティング中に各グループに分かれることができるブレークアウトルームという機能もあり、その場合は共同ホストを設定しておくのが非常に便利。