ブレイク アウト セッション。 参加者がブレイクアウトルームを自由に移動できるようになりました
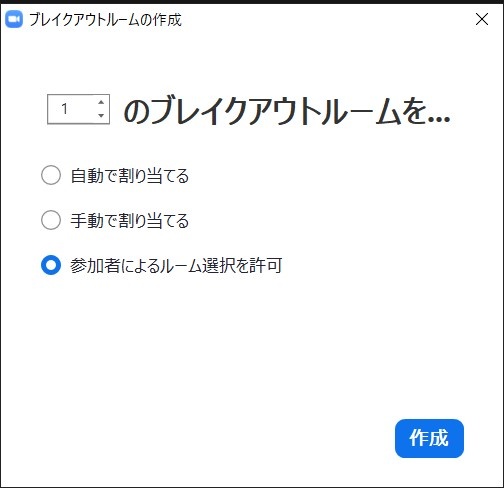
🌭 無料ライセンスでもかなり多くのことができるZoomですが、有料ライセンスに切り替えることのメリットもたくさんあるので、ご紹介しておきます。 Zoom Rooms is the original software-based conference room solution used around the world in board, conference, huddle, and training rooms, as well as executive offices and classrooms. ブレークアウトセッション機能を有効にする 1.ブラウザからにアクセスし、マイアカウントをクリックします。 参加者は「ヘルプを求める」をクリック• 参加者側はホストにメッセージを送ることができません。
6
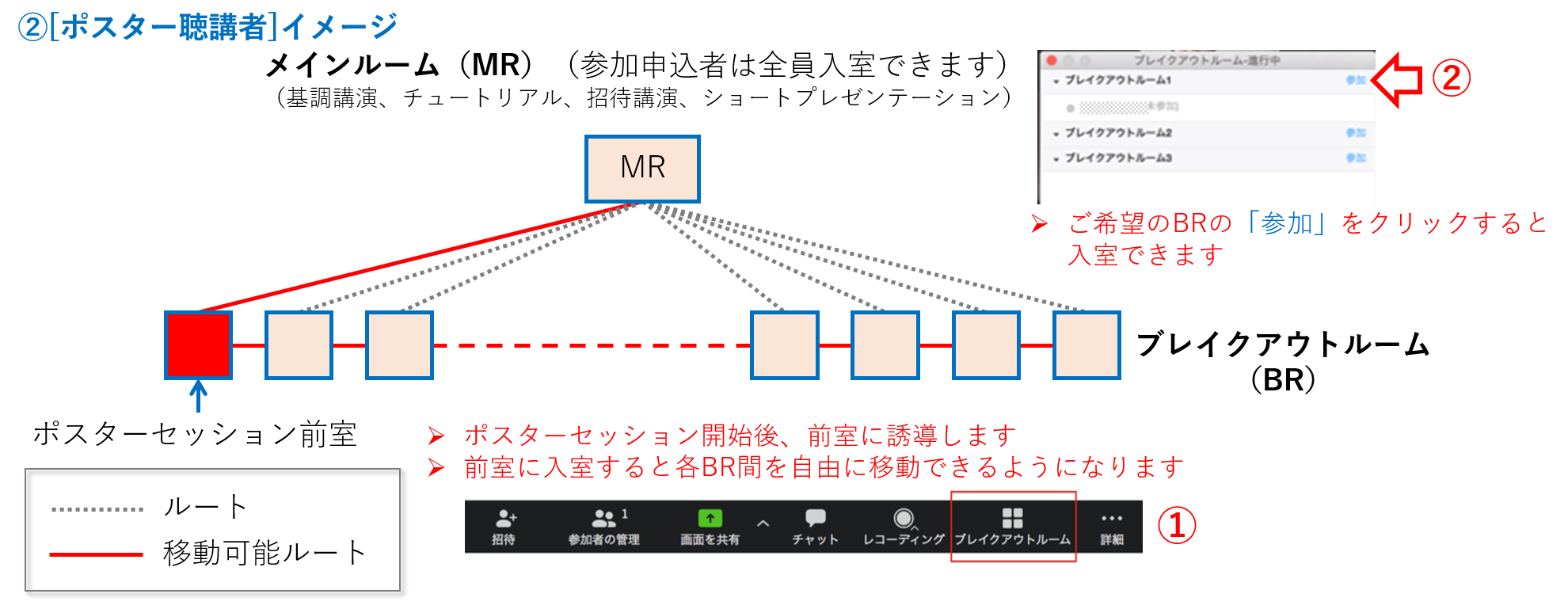
🍀 今回はブレイクアウトルーム(セッション)をお使いの方向けの情報となり、少々マニアックな内容になります。 Walkie Talkie Android:従業員のAndroid端末をトランシーバー代わりに. ここまでは自動振り分けと同じ。 「共同ホスト設定」は、ZOOMに管理者でログイン後、左手メニューの「設定」>「ミーティングにて(詳細)」カテゴリ内で設定することができます。
5

❤️ 安心してください!それは、パソコンの画面の大きさによって、「ブレイクアウトルーム」の表示が見えないことがあるからです。
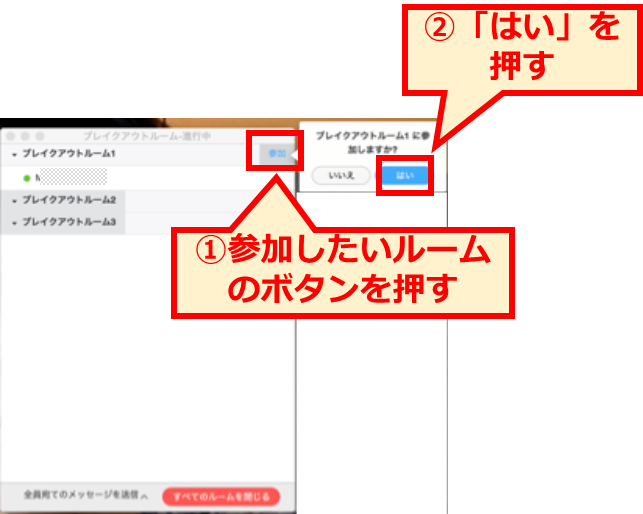
🤛 移動したい部屋の「参加」をクリックすると別の部屋に移動します 現在参加しているブレイクアウトルーム以外には「参加」という文字が表示されていますので、他の部屋に移動したい場合は、「参加」をクリックするだけです。 その場合、ホストが再度参加者にセッションを割り当ててあげれば問題なく戻ることができます。 最初は「自動」をお勧めします。
10

💕 ブレイクアウトルームを開き、共同ホストに指名したスタッフもどこかの部屋に割り当てる 3. 特定の参加者を別のセッションへ移動させる:移動させたい参加者の名前の上にカーソルを移動させます(図中1).次に,「移動先」(図中2)>移動先のセッション(図中3)を選択.• 小さいパソコンの方は、「ブレイクアウトルーム」という表示が入りきらず表示されません。 ブレイクアウトルーム(グループ)の作り方 最初にブレイクアウトルームの作り方を説明します。 ブレイクアウトルームとは? ブレイクアウトルームとは、Zoomの小部屋機能のことです。
.jpg)
✋ 「ブレークアウトセッション」を選択後、オプションをクリック• 【ポイント】 ・ホストのみ利用できる ・最大で 50 のブレイクアウトルームを作成できる ・1つのブレイクアウトルームに最大で 200 名が参加できる ・ブレイクアウトルームの参加者は、オーディオ・ビデオ・画面共有機能が利用できる ・参加者を自動または手動で各ルームに割り当てできる ・ホスト以外は、他のグループに自由に入退室できない セミナー中に、グループワークを実践したい場合、ミーティング中に各部署ごと話し合うことができます。
17

⚛ リスト下部「すべてのセッションを開始」を押下すると、各セッションが開始されます。
5
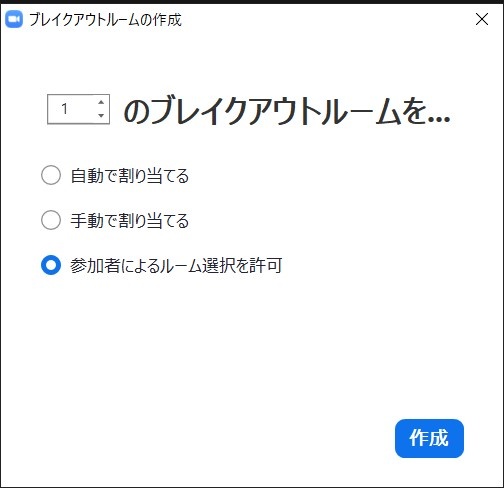
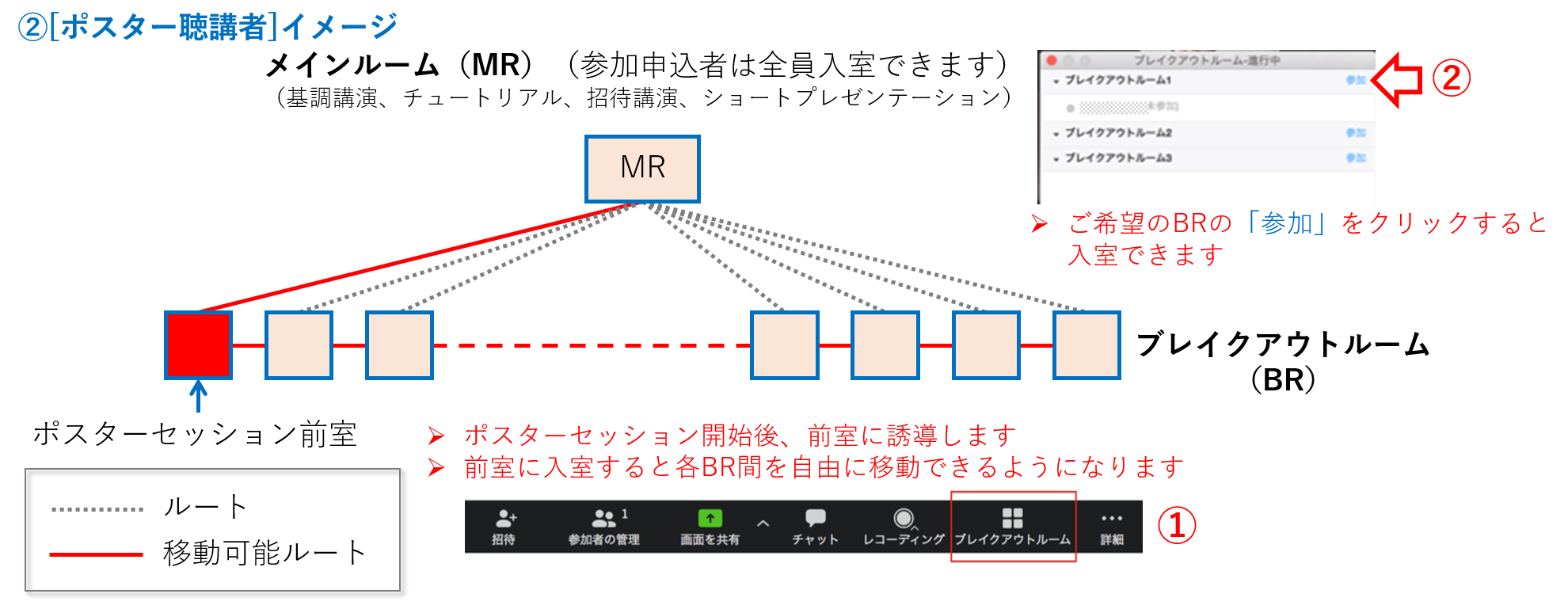

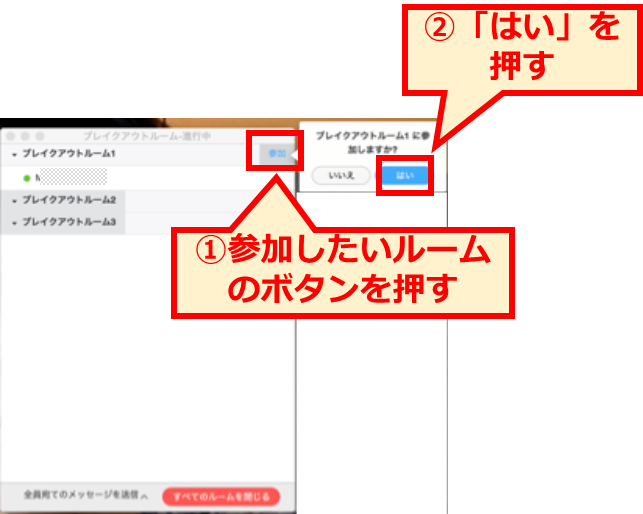

.jpg)
