
🎇 なお、ここでの解説は Android 端末を使用していますが、手順は全て iPhone も共通です。 各ファイルの印刷方法は以下をご確認ください。 これは Wi-Fi 経由でデータを飛ばしてプリントアウトができるもので、AirPrint に対応しているプリンターであれば特にアプリを用意、設定することなくプリントアウトが可能です。

🎇 なお、ここでの解説は Android 端末を使用していますが、手順は全て iPhone も共通です。 各ファイルの印刷方法は以下をご確認ください。 これは Wi-Fi 経由でデータを飛ばしてプリントアウトができるもので、AirPrint に対応しているプリンターであれば特にアプリを用意、設定することなくプリントアウトが可能です。
「PrintSmash」はスマホからマルチコピー機にWi-Fiで写真データを転送して印刷します。

😜 「クラウドプリンタ」をクリックしてプリントアウトする これで スマホの画面がプリントアウトできます。 コンビニでUSBメモリから写真プリントのやり方を紹介! セブンイレブン・ローソン・ファミリーマートのコンビニのコピー機では、USBメモリを利用して写真プリントが可能です。 今回はFacebookを使って登録しました。
10次に「ネットワークプリント」を選びます。
ファミマフォトアプリをインストールする• マイボックスで「印刷できます」のチェックが入れば登録完了 コンビニでプリントアウトする方法は「」と一緒です。
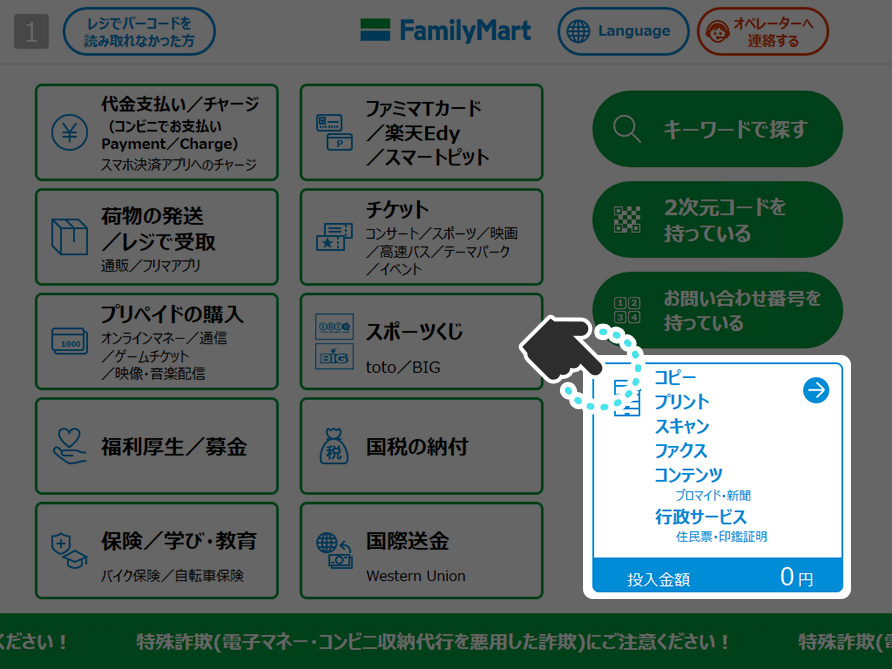
👆 1,965• 186• 利用できるファイル形式はJPEGかTIFFのみです。 まとめ 実際にファミマフォトでiPhoneなどのスマートフォンから (今回はiPhoneで)写真にしたい画像を選び、ファミリーマートの店内コピー機より写真のプリントの流れを解説してまいりました。 Wi-Fi に対応しているプリンターであれば、スマホから直接プリントアウトしたいデータをプリンターに送り、そのままプリントアウトすることができます。
61-2. ファミマ店頭のコピー機でプリント• 対応メディアを選択すると、メディアカバーが自動で開きます。
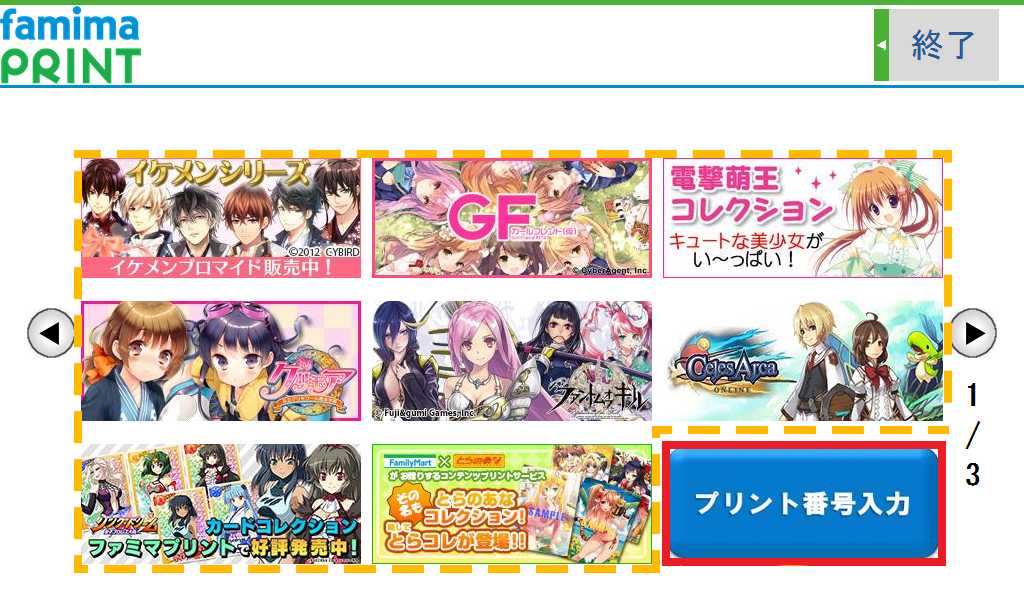
⚓ そのため保存しているファイルをプリントアウトしたい場面は多いのですが、その方法が分かりにくいという声はよく聞かれます。 これで写真プリントの完成です。 [2]PDFの場合は「文書ファイルを選ぶ」をタップ。
13画像ファイル(JPEG、PNG)• まとめ 長くなってしまいましたので、要点をまとめてみますね。
なので、料金に関しては事前に確認して、節約していきたいですね。
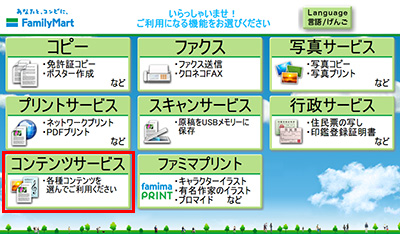
☎ 全ての写真をトリミングしたら「プリント番号取得」をタップします。 スマホとの接続も QRコードで手間なくWi-Fi接続ができるようになりました。 ユーザー番号は、アプリの場合はこちらに表示されている番号です。
6iPhone 所要時間 : 5分〜 (コンビニ店頭への移動時間を除く) かかるお金: 1枚30円〜 (枚数に応じた料金) 手順 1.iPhoneにアプリ 『』をインストールする。

✊ まだまだ ファミマフォトの機能を紹介いたします。
[3]右下の「プリント番号取得」をタップ。

😇 店舗のマルチコピー機で印刷したい用紙のサイズを変更することはできないため、この登録時に印刷したい用紙を決定しなければなりません。 複数のファイルを登録する場合は、登録画面左下の「追加」をタップして、同じ操作を繰り返してください。
13また会員登録していないとネットワークプリント側に登録したファイルの保管期間にも違いがあります。