
😇 電子マネーは使えない 料金の支払い方法は現金のみで電子マネーを使ってコピーの料金を支払うことはできません。

😇 電子マネーは使えない 料金の支払い方法は現金のみで電子マネーを使ってコピーの料金を支払うことはできません。
驚異的な安さは次の3つの要素で成し遂げられています。

👇 スマホやUSBに保存してマルチコピー機に直接送信する このファイルの送信方法はスマホの場合、保存した証明写真を店内マルチコピー機のWi-Fiを使って送信します。 プリンターがすでに登録されていれば「マイデバイス」、無い場合は「プリンタを追加」をクリック これでパソコン操作は終了です。 なお写真はJPEGまたはPNG形式のファイルに対応しており、一度に10枚(ファイルサイズの合計は4MBまで)まで選択可能となっています。
10(2)ユーザ番号入力欄に本アプリで発行された「プリント番号(ユーザー番号)」を入力してください。
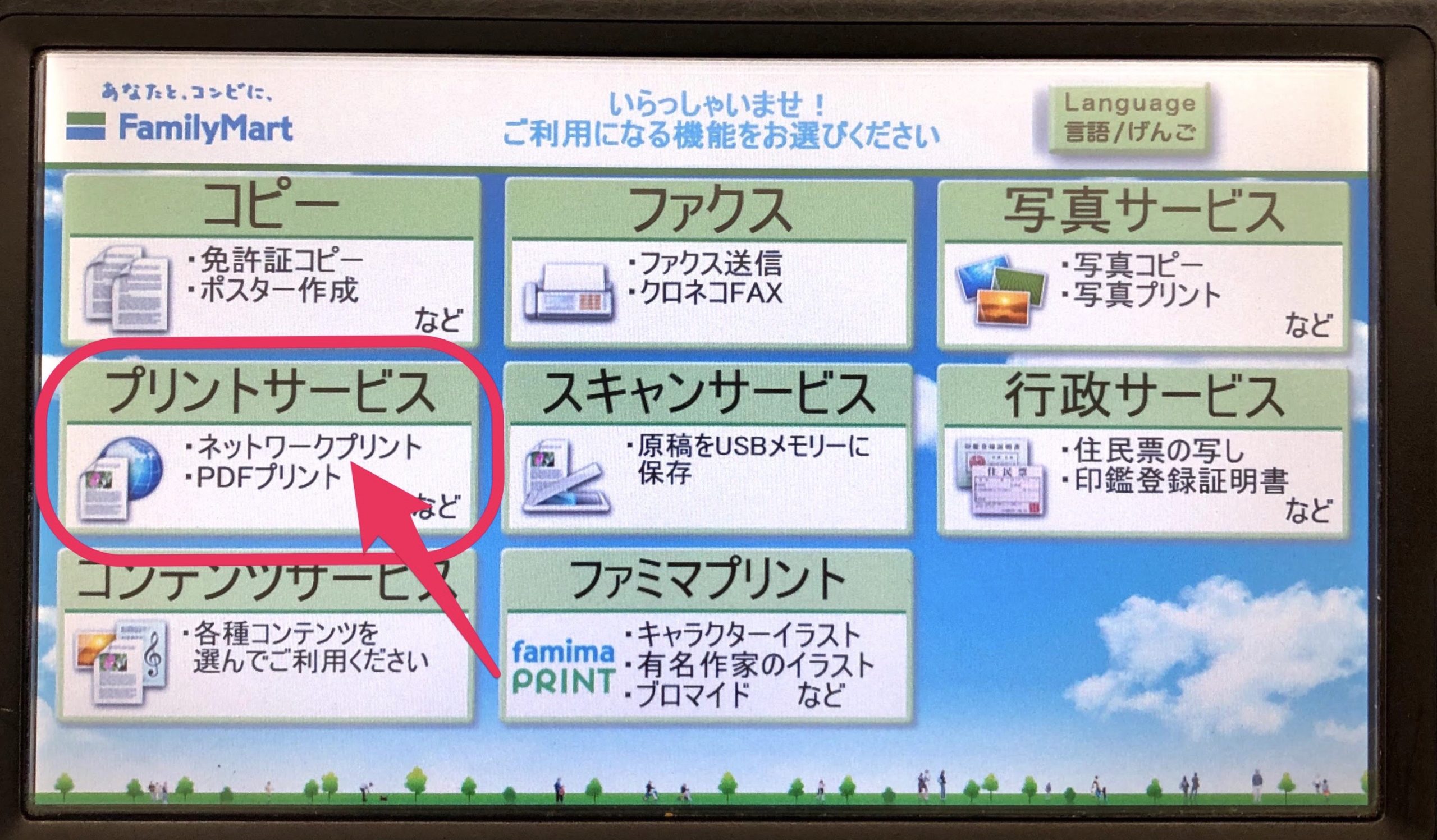
☺ アプリ内で写真を加工してから写真データをアップロードする手順です。 次の画面で「写真プリント」を選びます。 今回はスマートフォンの中に入っている写真をコンビニでプリントする目的で使うので「PHOTO フォト」と書かれたアイコンをタップします。
ファミリーマートとファミマ・ドット・コムは、今後も共同で新たなサービスの拡充を行い、お客さまにより気軽にお楽しみいただけるよう利便性の向上を図ってまいります。
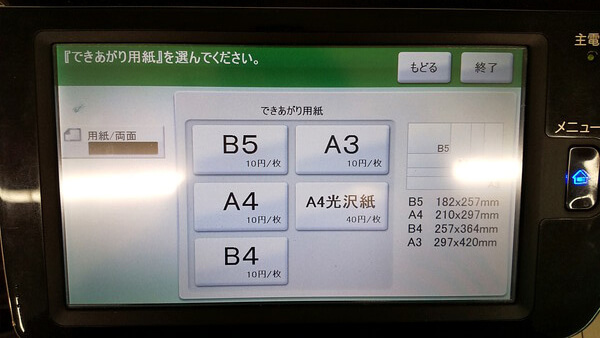
⚛ 他3社の写真では夕日直下の山並みもプリントできていますが、セブンの方は山並みはプリントされず白い穴状になっています。 検索ページ内で、サービス内容は「ネットワークプリント」、コンビニは「ファミリーマート」を選んで検索してください。 ここまでは少し面倒ですが…あと少しです。
7IOSはCiscoの米国およびその他の国の登録商標であり、Apple Inc. はじめは「0」枚の設定になっているので「+」をタッチして印刷したい写真を選択します。
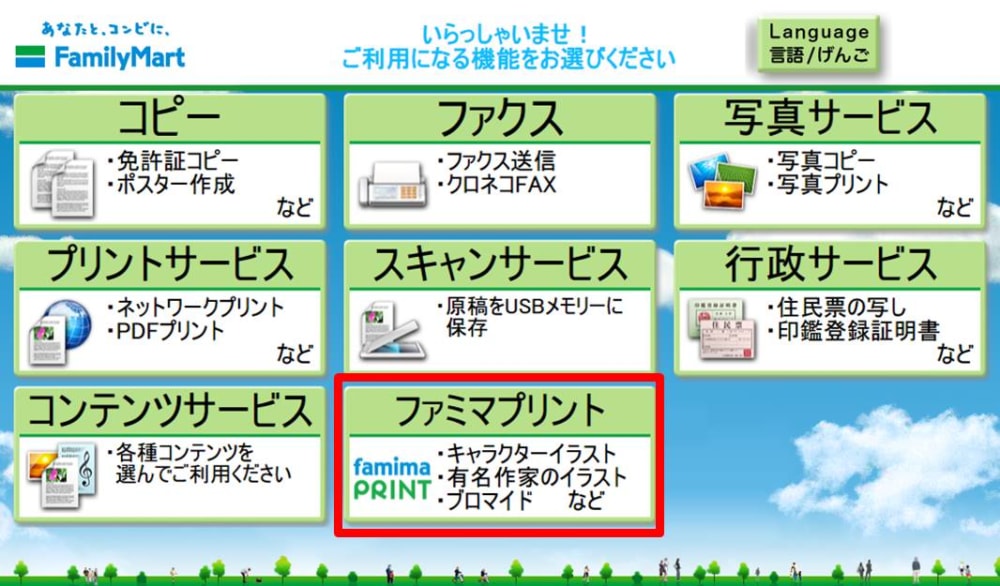
📞 また、セブンイレブンのA4サイズ等については詳しく調査していません(今回はL版に限ってということでご了承ください)。 写真プリントのみならずプリンターでスキャンしたデータを、直接スマホに送ることもできます。 Canon PRINT Inkjet/SELPHY キャノンの印刷アプリが Canon PRINT Inkjet/SELPHYです。
19スマートフォンをタップします。
(用紙はA4サイズを使用) 用紙をセットできたらセットした原稿のサイズが正しいかコピー機に振ってある目盛りで確認します。

😁 Google chromeを開き、「メニュー」から「設定」、「詳細設定を表示」をクリック• マルチコピー機でプリントする 『ファミリーマート』で写真をプリントするのには、店舗に設置されているマルチコピー機を自分で操作することになります。
5ファミマでコピーをとる方におすすめの商品. ファミマのコピー機で「証明写真」として印刷すると印刷料金は1枚200円となってしまいますが、履歴書カメラで撮った証明写真用の写真は「写真」として印刷ができるため1枚30円で印刷することが可能となります。
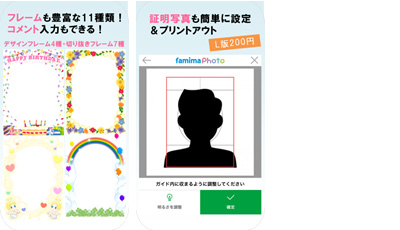
☮ セブンイレブンは夕日の部分のオレンジ色が抜けて白っぽい光になっています。 「静電気除去マットに触れてください」と出ますので、パネル上の静電気除去マットに触れます。 プリント番号をコピー機に入力して、印刷したいサイズの用紙を選びます。
。
エプソン同様に プリンターとスマホをWi-Fi接続してスマホの画面をプリントアウトします。