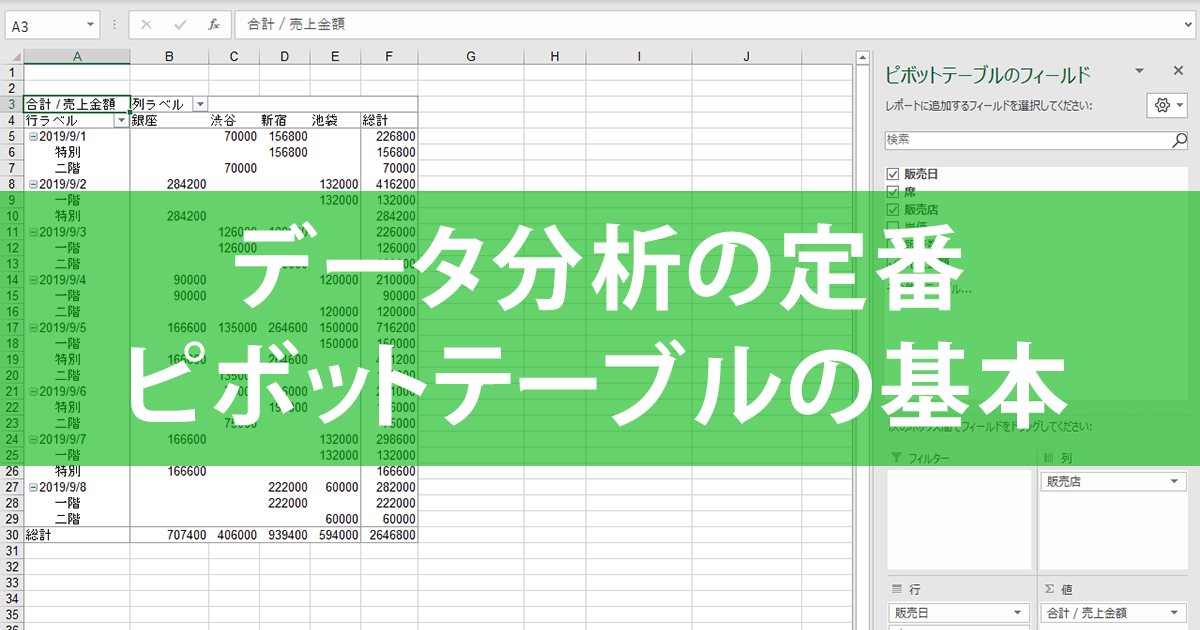
😩 フィールド名を右クリックし、適切なコマンド [ レポート フィルターに追加]、[ 列ラベルに追加]、[ 行ラベルに追加]、または [ 値に追加] を選択して、レイアウト セクションの特定の領域にフィールドを配置します。
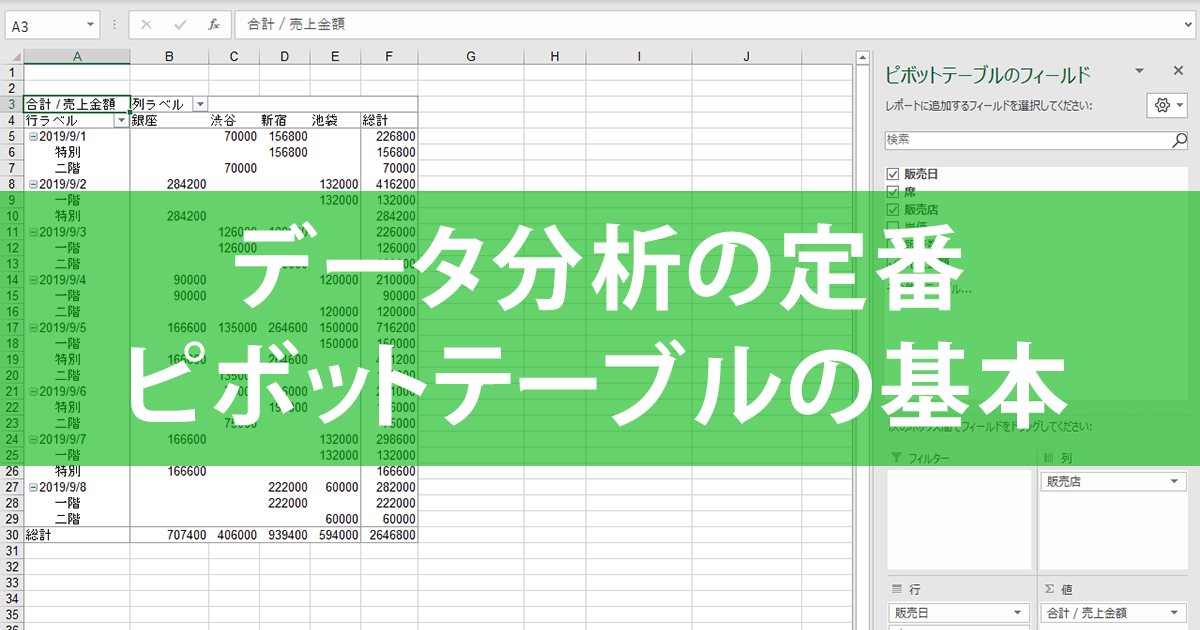
😩 フィールド名を右クリックし、適切なコマンド [ レポート フィルターに追加]、[ 列ラベルに追加]、[ 行ラベルに追加]、または [ 値に追加] を選択して、レイアウト セクションの特定の領域にフィールドを配置します。
クロス集計表が簡単に作成できる 大量のデータは、さまざまな角度で分析しなければ、正しい情報を得られません。
ピボットテーブル内の任意の場所をクリックします。
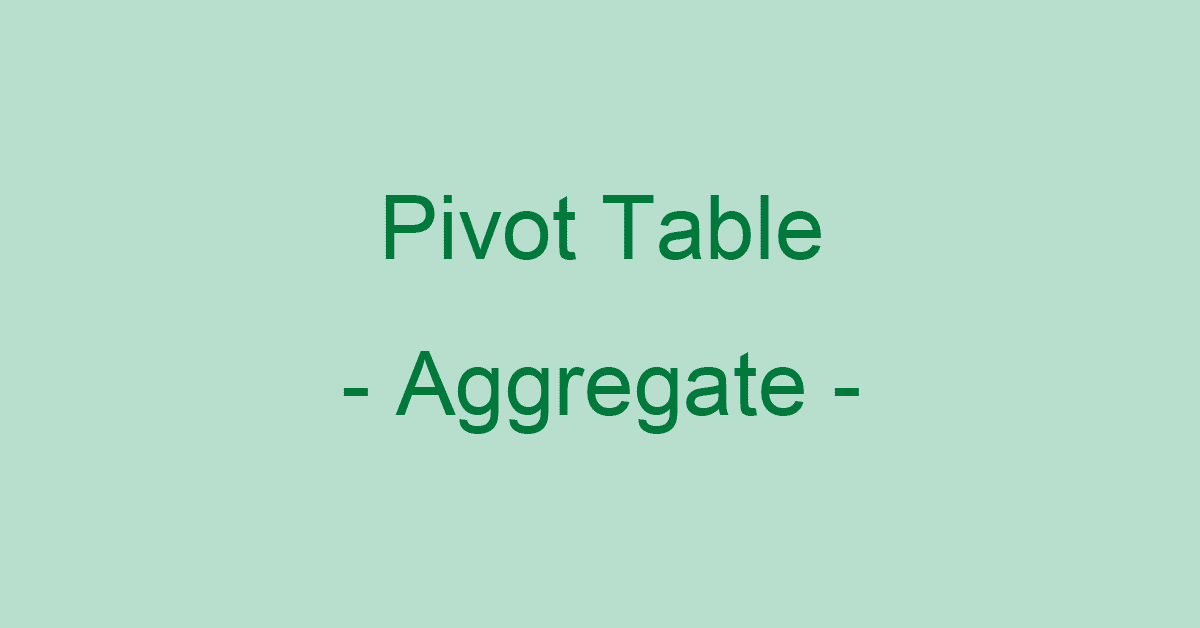
👈 [収入]:収入金額欄• 収入のピボットテーブルを作成する• ピボットテーブルからスタイルまたは縞模様の書式を削除する• 縦方向に並べたい項目(フィールド)は[行]、横方向に並べたい項目(フィールド)は[列]に追加するのがポイントです。 社員名のスライサーが表示されました。
ピボットテーブルのレイアウト変更 ピボットテーブルのレイアウトは3種あり、自動でコンパクト形式が設定されます。
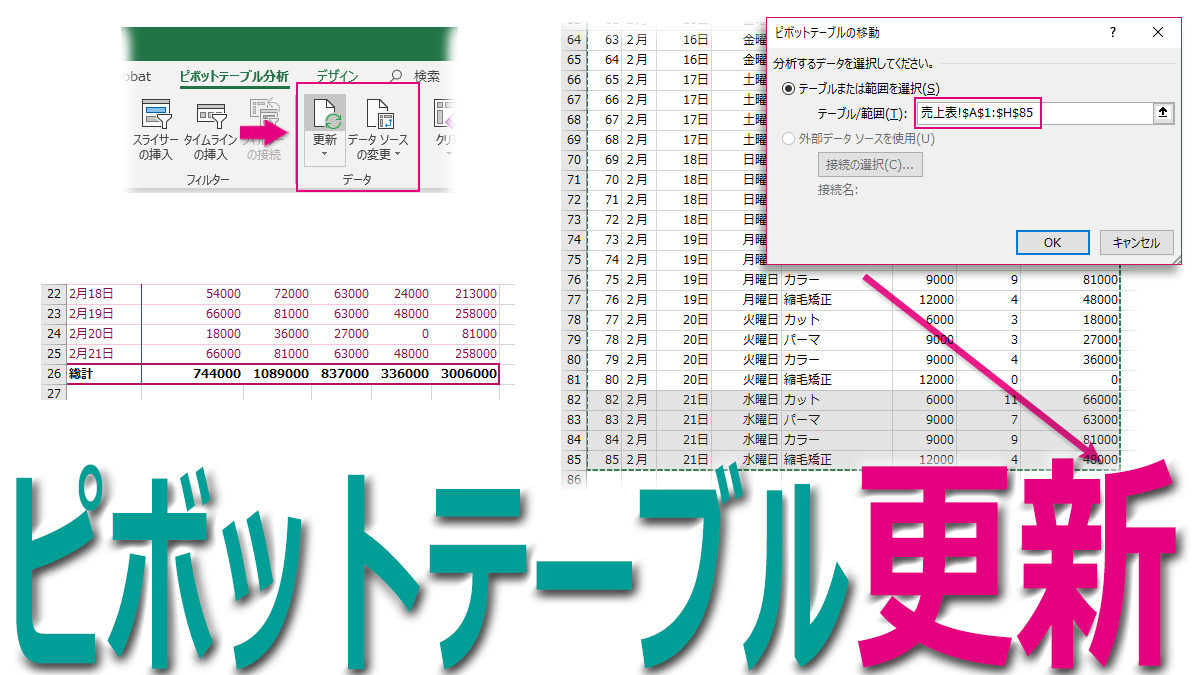
👀 バージョンやアドインをインストールしているかどうかで確認方法は異なりますが、少なくとも、リボンの [データ] タブの [接続] グループの [接続] をクリックして、[ブックの接続] ダイアログ ボックスを表示すると、リレーションシップを設定したテーブルがデータ モデルとして定義されていることを確認できます。 レイアウトの変更手順は次の通りです。
7ピボットテーブルが更新され、新たに上野支店が表示されます。
データの種類に合わせたグループ化を行うことで、さまざまな集計結果を得ることができます。
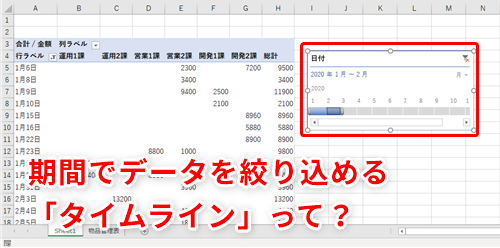
🤞 更新時に列幅が自動調整されないようにするには、[ピボットテーブル オプション] ダイアログ ボックスを表示し、[レイアウトと書式] タブの [更新時に列幅を自動調整する] をオフに設定します。
20たとえば、下図では、[社員リスト] テーブルが「主テーブル」、[売上] テーブルが「リレーション テーブル」です。
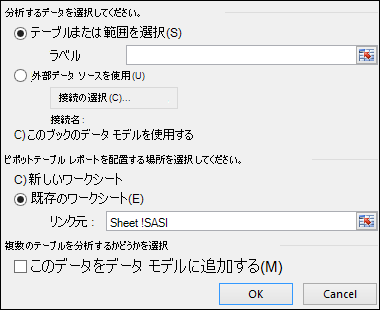
😆 難しい数式や関数をほとんど使わずに大量のデータを扱うことができるため、「最強のツール」と言われることもあります。
今回のお題は日付での集計なので、この商品名ごとの集計を、申込日ごとの集計に変更していきましょう。
だから、操作手順を覚えられないし、実務で使えないんですね。

♨ 項目の削除:不要な収入の項目を削除する。
以下のルールに従い、元データの整形を行いましょう。