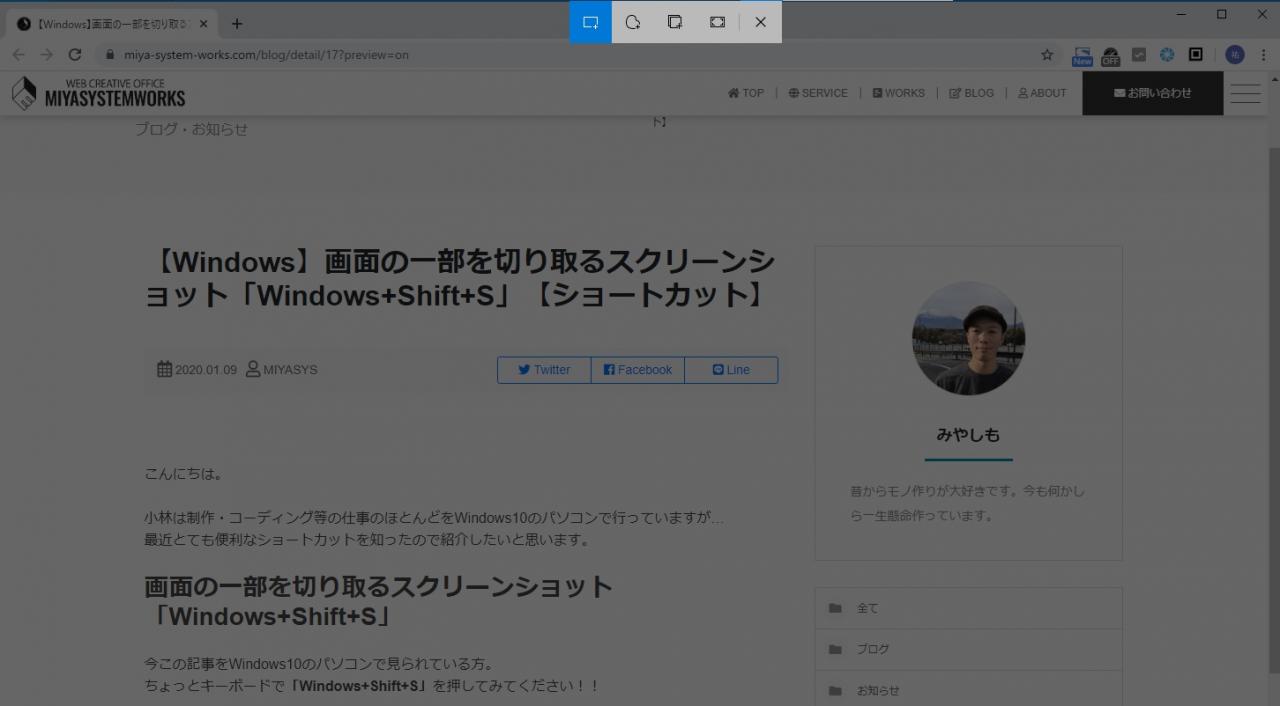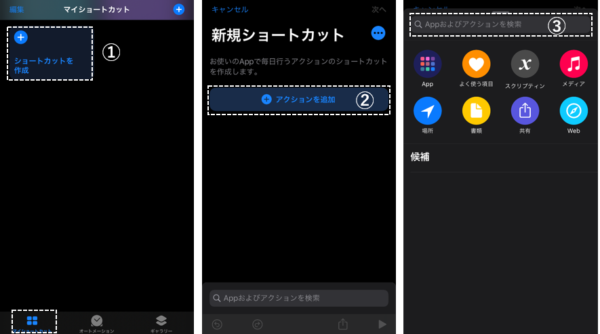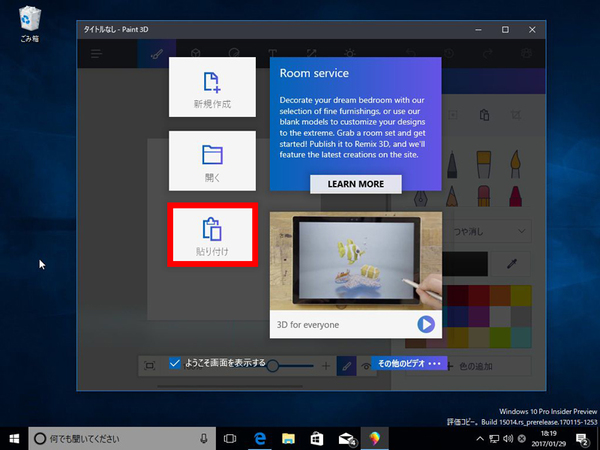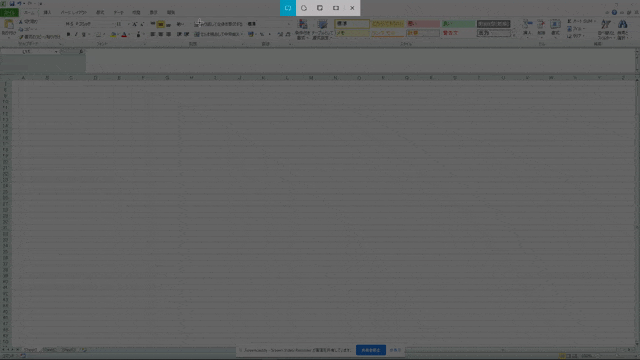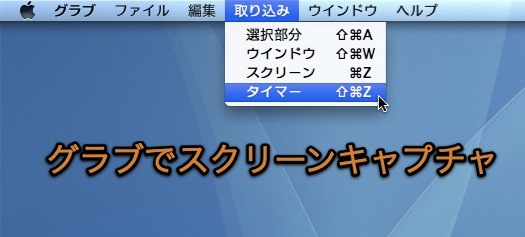スクリーン ショット ショートカット。 Windowsで画面の一部分だけ切り取ってスクリーンショットするショートカットキー
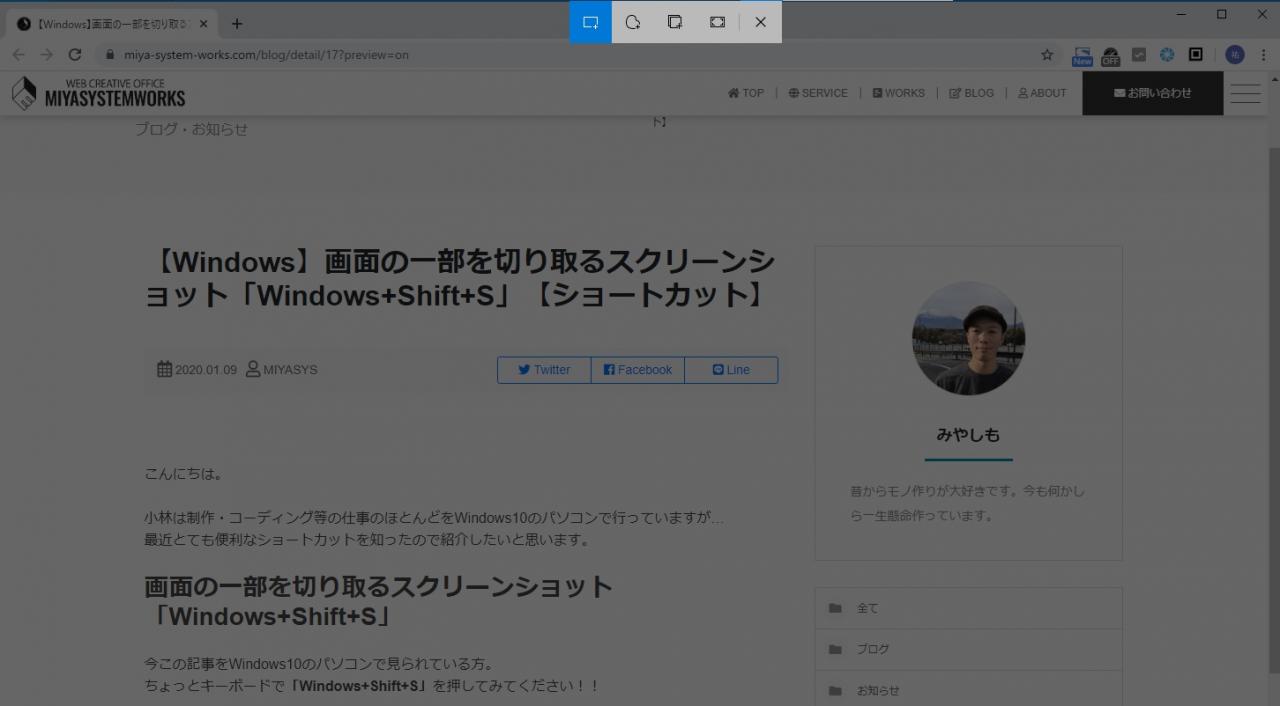
🙌 あとは上記の方法と同じように、別のアプリで貼り付けられる(このショートカットは、2017年4月に配信されたWindows10 Creators Update以降のバージョンがインストールされている場合にのみ機能する)。 Surfaceのモニター上に映っている画面をそのままコピーして、他人とシェアしたり、画面のメモをしたりする場合、Surfaceスクリーンショットを撮る必要がありますので、本文では、SurfaceタブレットPCでスクショの取り方をご紹介いたしましょう。 〔Print Screen〕キーを押すだけで、画面全体のスクリーンショットを撮ることができます。
18

✇ Macの場合 スクリーンショットを撮りたいウィンドウを開いた状態で、 〔shift〕+〔command〕+〔4〕+〔spaceバー〕を同時に長押しします。 LenovoはThinkPadをはじめ、ノートパソコン、タブレット、スマートフォンなど幅広く提供していますね。 ThinkPadパソコンで表示中のある画面、ウィンドウを画像として保存(スクリーンショットの方法)しようとする場合がよくありますね。
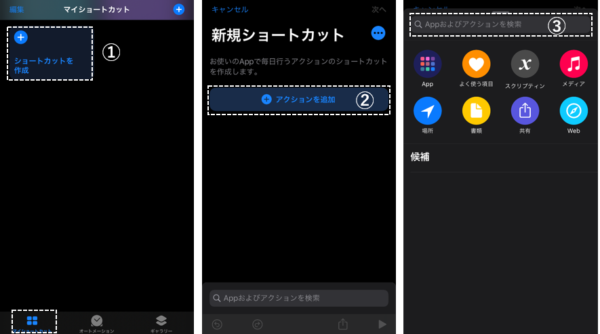
😆 このショートカットキーを使うと、1番前に出ているウィンドウのスクリーンショットを撮ることができます。 それにはリモートデスクトップ接続アプリを起動して、[ オプションの表示]をクリックして表示される[ ローカルリソース]タブを選び、「 キーボード」欄のプルダウンリストボックスで[ リモートコンピューター]を選んでから接続する(デフォルトは「 全画面表示の使用時のみ」)。

🚀 うっかりそのまま再起動を選ぶと、意図していなかったローカルPCの再起動が実行されてしまう。
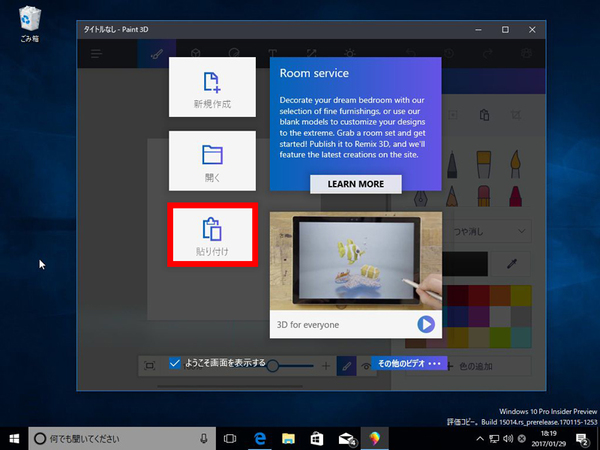
😘 「切り取り&スケッチ」の「新規作成」ボタンをクリック 3.画面保存したい部分にカーソルをドラッグして囲みます。 そのポインターをドラッグして、キャプチャーしたい部分を選択すると、その範囲がクリップボードにコピーされる。
12

☣ ご注意 SurfaceタブレットPC本体でスクリーンショットを撮る場合、範囲指定やアクティブウィンドウ指定などができず、画面全体のスクリーンショットのみを撮ることができます。 スクリーンをキャプチャー このスクリーンキャプチャーには、「動画レコーダー」と「音声レコーダー」も搭載されていますので、パソコンで表示されているゲームプレイ画面、ドラマ、アニメなどを録画し、パソコンで流れる音声、マイクから入力される音声を録音することができます。
4
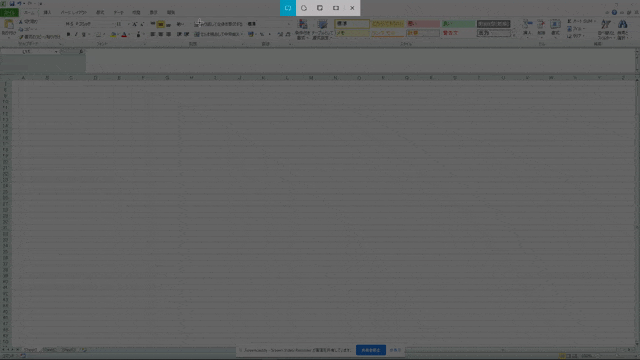
🤑 お使いのパソコンのマニュアルを確認しましょう。 一方、撮影したい範囲がデスクトップ全体または特定のウィンドウで、クリップボードにコピーしてからすぐに別のアプリに貼り付けて使う場合は、[PrintScreen]と[Alt]+[PrintScreen]のほうがすばやく作業できます。 さらに、Windows 10では[Windows]+[Shift]+[S]を押すことで自由度の高いスクリーンショットの撮影が可能です。
18
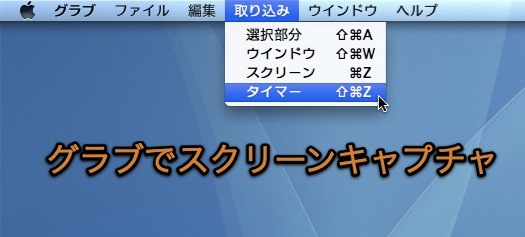
🤑 では、これより 小さな領域のスクリーンショットを撮りたい場合はどうしたらいいでしょうか? Windows10には、ドラッグで選択した領域のスクリーンショットを撮ることできる新機能 「切り取り&スケッチ」アプリ があります! この機能を使えば、 画面上の好きな範囲を選んで画像にして 編集することが可能となり、とても便利です。 また[新規]をクリックして新しいスクリーンショットを撮影することも可能です。