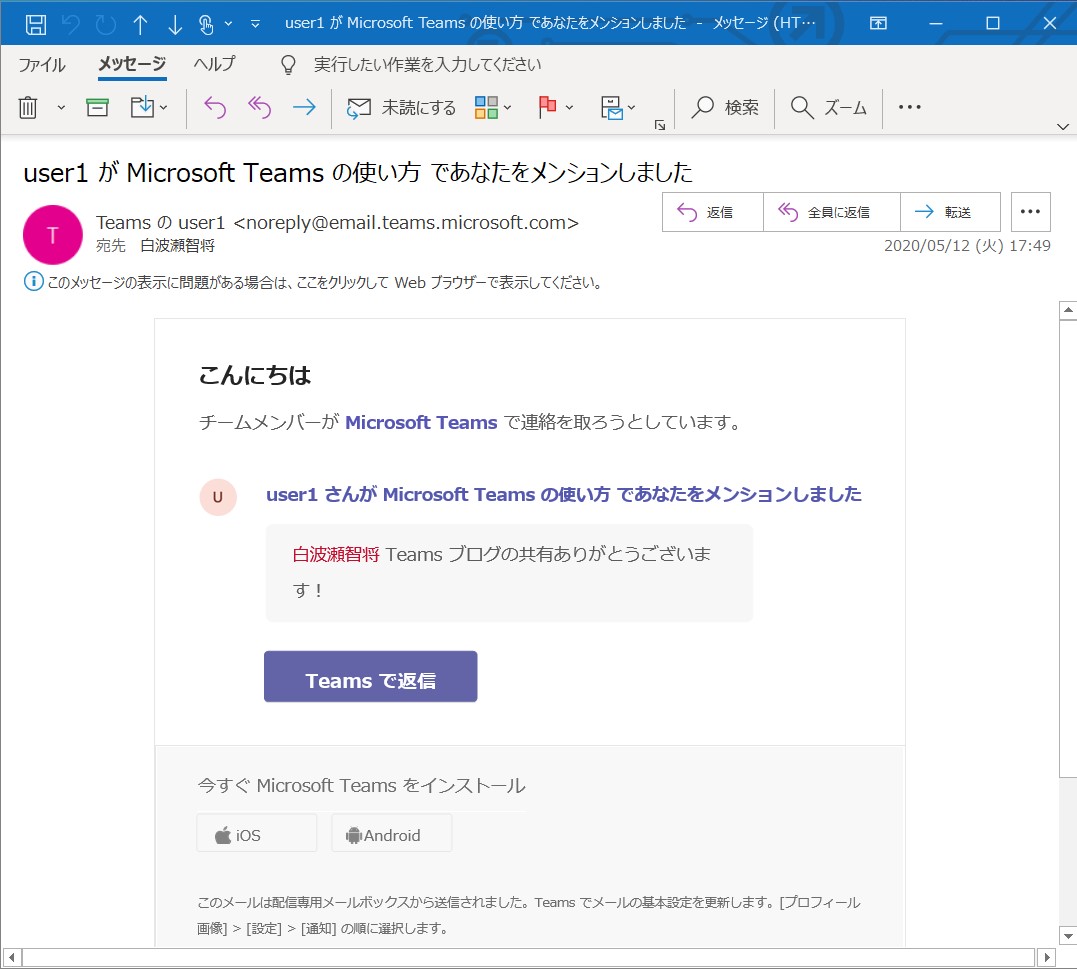
👋 今の所はiOS版が最も快適に感じます。 通話からビデオ通話を開始 通話タブを選択して 短縮ダイヤルまたは 連絡先 履歴をクリックして 通話または ビデオ通話アイコンをクリックすることでも、通話やビデオ通話が開始できます。
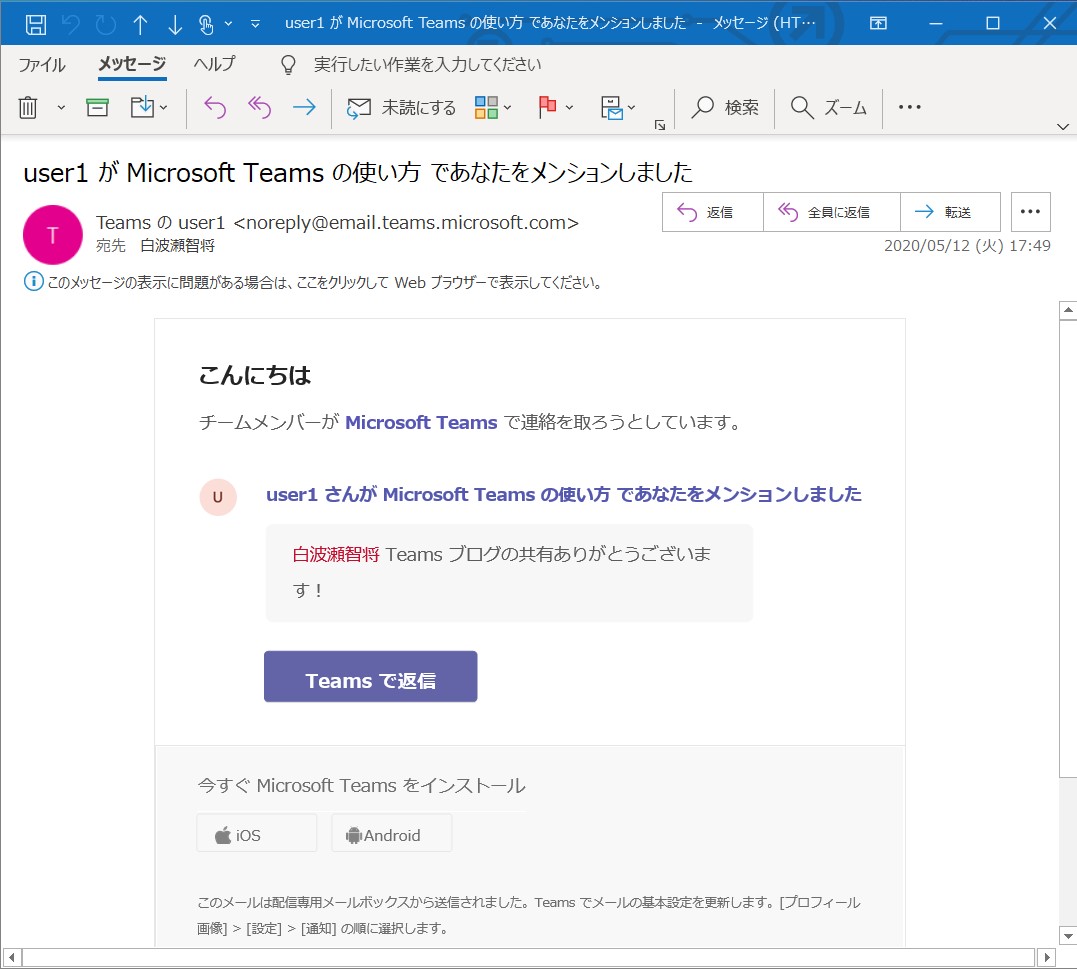
👋 今の所はiOS版が最も快適に感じます。 通話からビデオ通話を開始 通話タブを選択して 短縮ダイヤルまたは 連絡先 履歴をクリックして 通話または ビデオ通話アイコンをクリックすることでも、通話やビデオ通話が開始できます。
また、 会議の設定から実際の会議までがスムーズな点や、細かな設定が不要な点も魅力。
Microsoft Teamsの特徴 まずは、Microsoft Teamsの特徴を解説します。
機能18:Office365以外もOK!「アプリ連携機能」 毎日の業務で使っているアプリと連携することができるTeams。
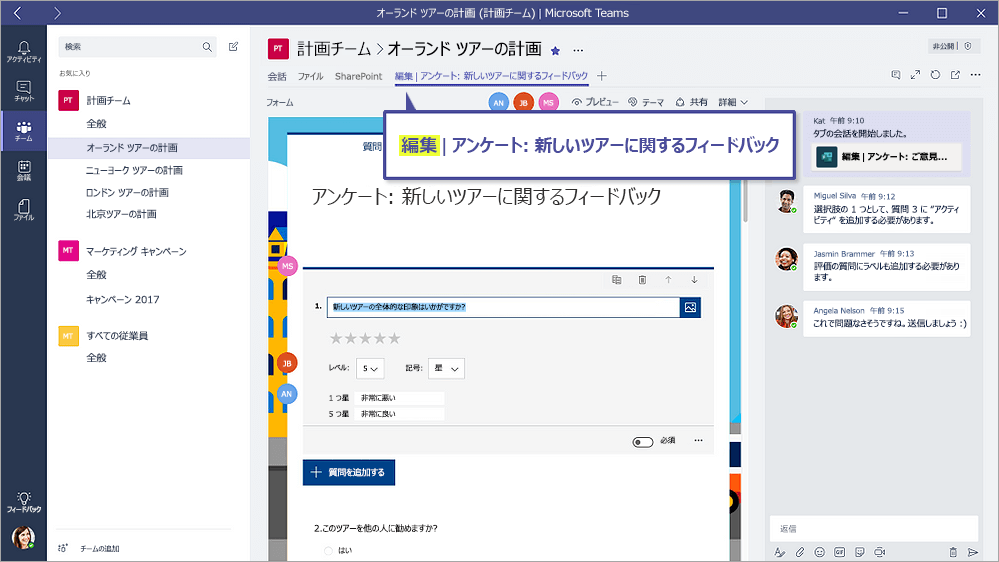
😗 後述するPlanner などを利用する場合の歯切れの良さもありますし、参加者そのものをしっかり分割したい場合には、Teamsごと分けてしまった方が良いと思います。 この場合、TeamsにサインインするときにどのTeamsにサインインするか選択したり、Teams使用中に参加Teamsを切り替えたりできます。 これを任意に変更することによって、自分を登録しているユーザーに対して「取り込み中」「退席中」であると意思表示ができます。
14Teamsサイトの管理者(無料版Teamsの管理者)は、自分のTeamsサイトに他のユーザーを招待したり、招待したユーザーをTeamsサイトから削除したりできますが、ユーザーアカウントを作成したり、抹消したりすることはできません。
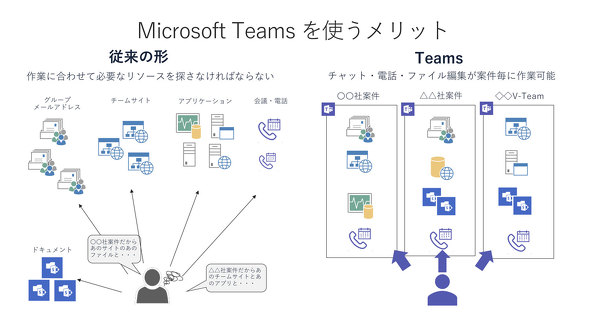
☝ チームメンバーからの最初の反応 すでにお客様やパートナー様との間で Slack を使っているメンバーもいて、どちらかというと Slack の方がいいんじゃないか、という反応はありました。 在宅勤務のメンバーもいる状態で、「今ちょっといいですか?」の先にあるようなコミュニケーションを即座に行うのであれば、流れ的にも Teams の方が向いているんじゃないかと思います。 チャットの画面からボタン一つで会議に移行する方法に加え、事前に予約をしてその時間になったら参加する方法もある(有料版)。
19#3:アプリのダウンロード teamsにはデスクトップ版、webアプリ版が用意されているので、自社の用途に合わせて必要な方を利用してください。
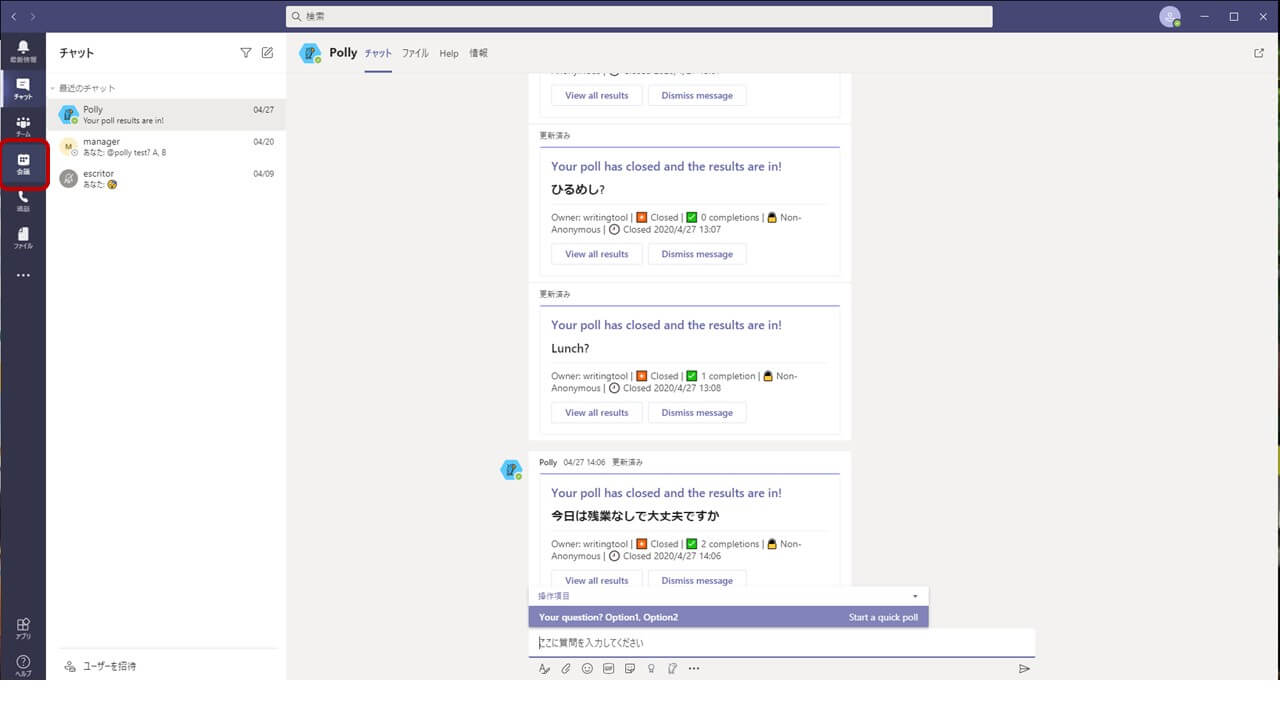
🔥 大人数でWeb会議ができる• エラーを表示させたくないときは、数式を消す• 追加可能なアプリが表示されるので、選択をして追加しましょう。 まずはメールアドレスと会社名等の登録を行いましょう。 メンション機能はプライベートなチャット以外でも利用可能。
17カメラの背景をぼかしたり、写真のみの画像に置き換えたりする機能もあり、時間や場所を選ばず会議への参加が可能だ。
☎ ユーザーに招待リンクが送信されるので、承諾され次第追加が完了します。 Microsoft Teamsのセットアップ方法• これは、Office 365に付属されている「Azure AD」に招待したいユーザーを登録し、Teamsの機能を使うというもの。 また、自分のTeamsサイトを持っていなくても、複数のTeamsサイトから招待されていることもよくあるでしょう。
15なんでも書き込んでいいんだという感覚を知ってもらうことが大事だと思います。
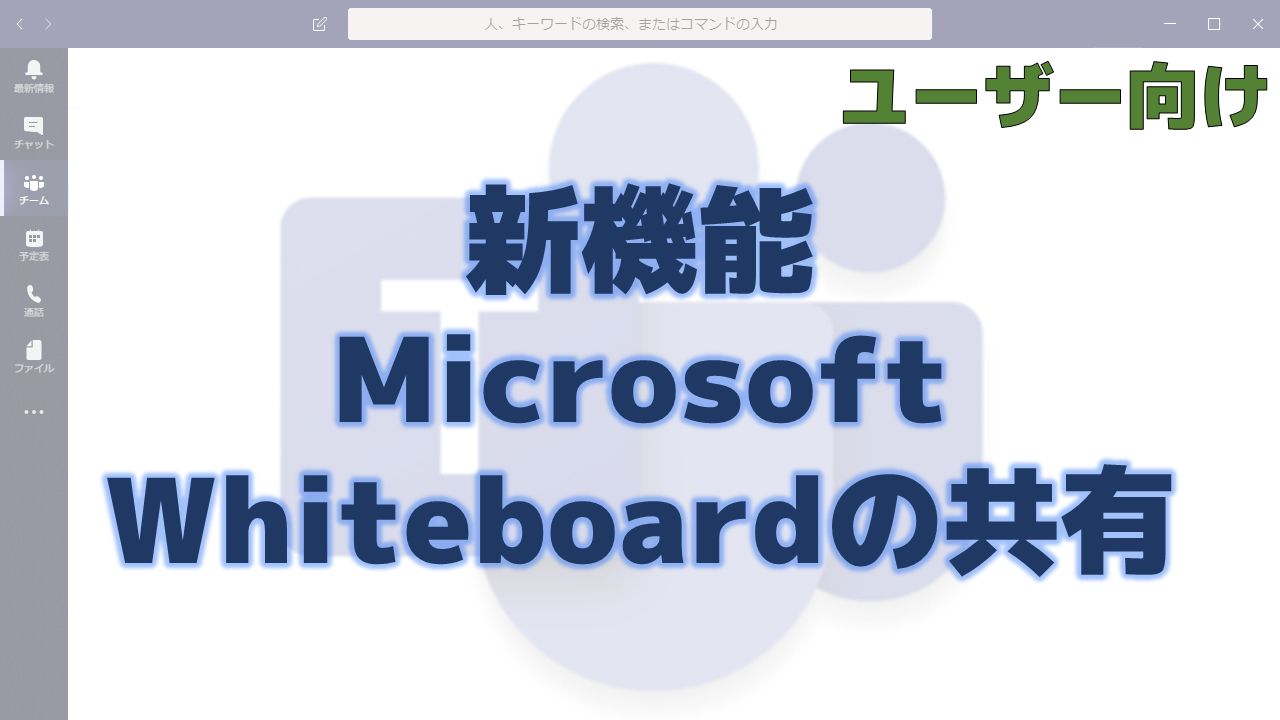
♥ 全国の支店や営業所との会議• リモートワークがより便利に!Teamsの「ファイル」機能の使い方 Teamsを使ったリモートワークを効率よく進めるために欠かせないのが「ファイル機能」。 下記3つの手段で招待をすることが可能です。 無料版同様に利用者情報を入力し、仕事用IDを作成します。
14チャネルをクリックした後、真ん中に表示されている+のマークを押しましょう。