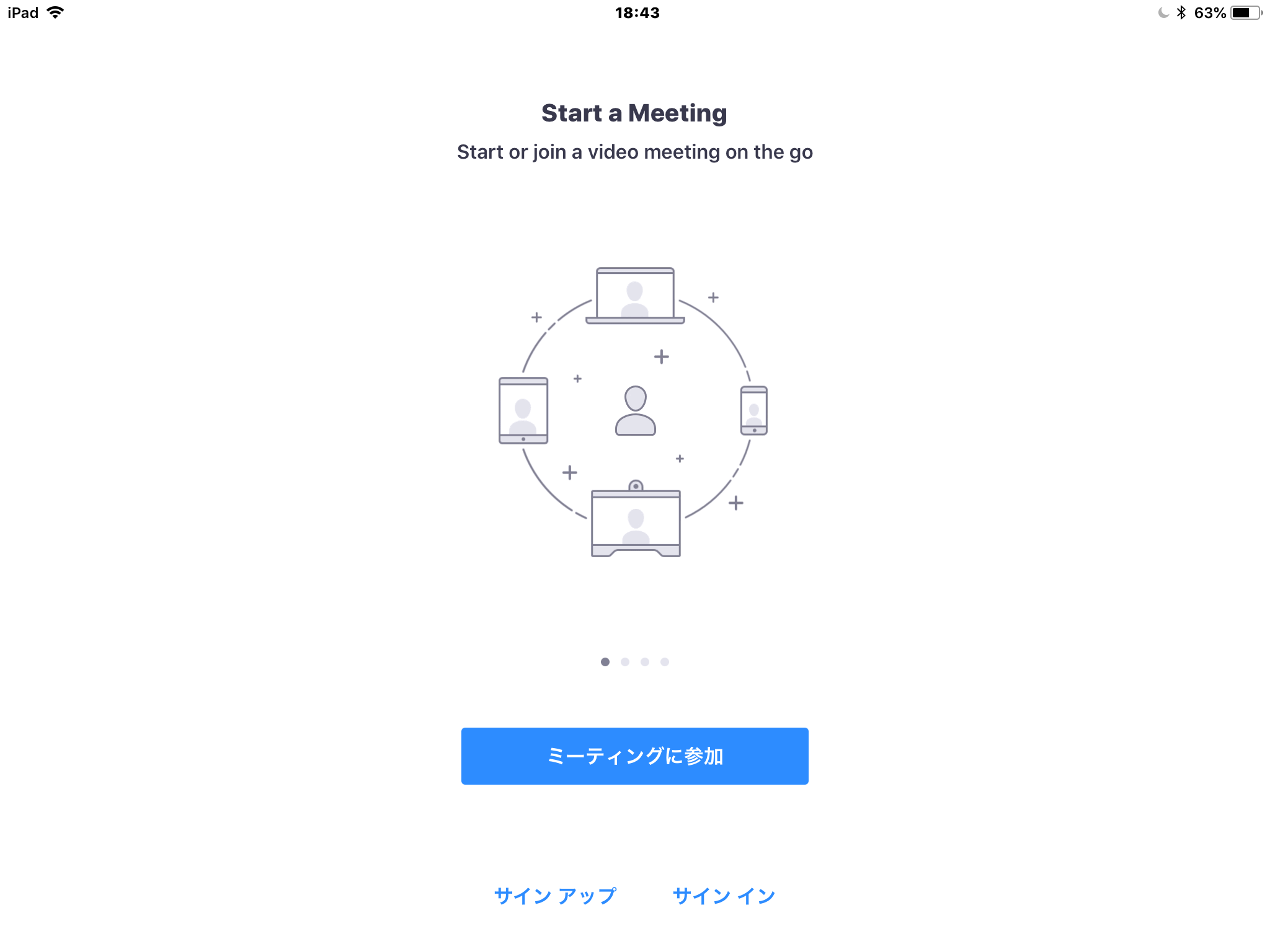
☢ 」と表示されれば、最新版になっていることになります。 線や文字の色や太さなどを設定できます。 その方法について、画像・動画ベースの分かりやすい手順書を簡単に作成・共有・管理できるクラウド型サービスの「Teachme Biz」で作成した手順書をご紹介します。
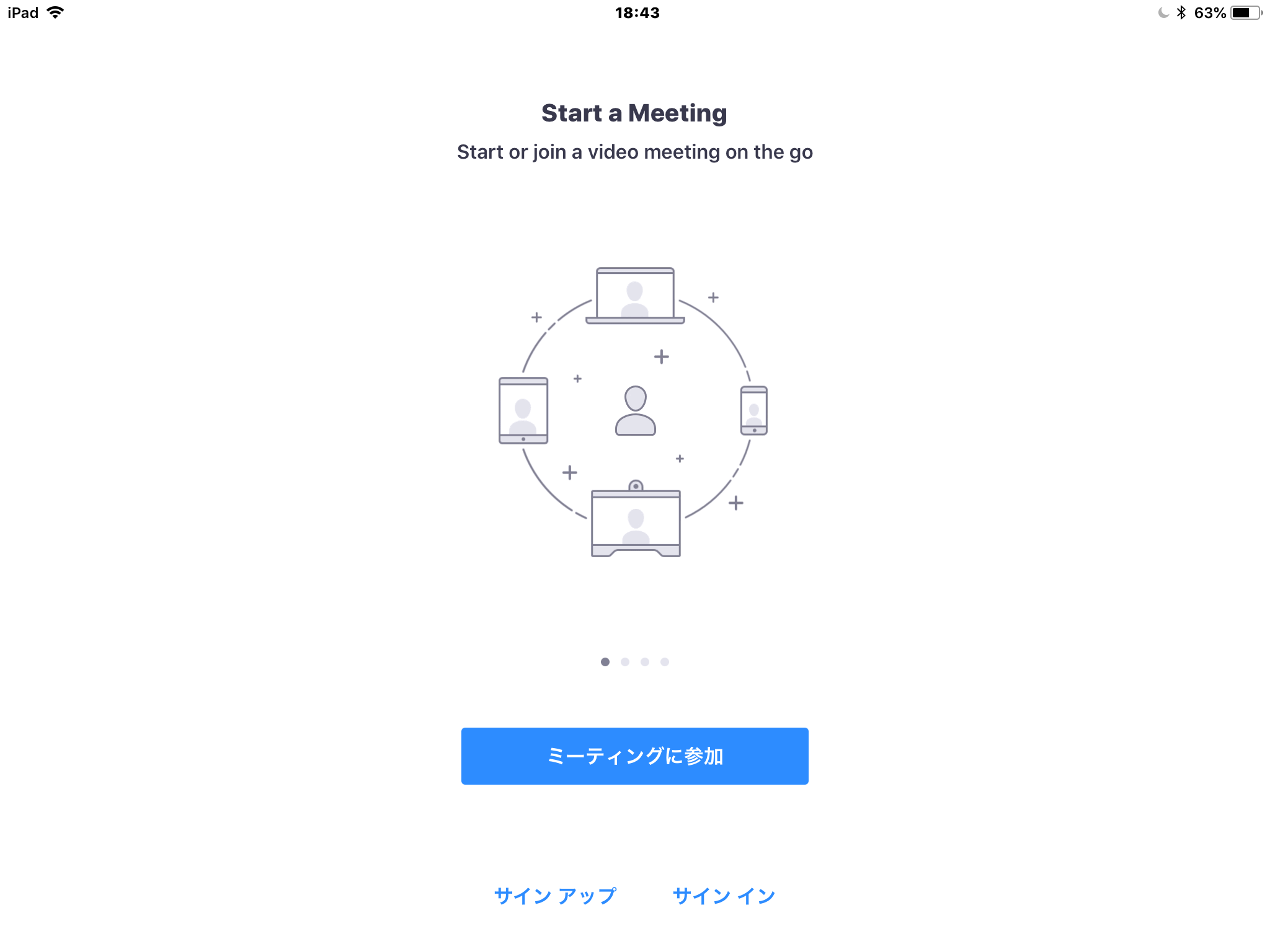
☢ 」と表示されれば、最新版になっていることになります。 線や文字の色や太さなどを設定できます。 その方法について、画像・動画ベースの分かりやすい手順書を簡単に作成・共有・管理できるクラウド型サービスの「Teachme Biz」で作成した手順書をご紹介します。
しかしウェブカメラにはさまざまな機能あり、初めて購入する方は何を基準に選べばいいのか ・・・. (スマートフォン・タブレットでは、移動させることは出来ません。
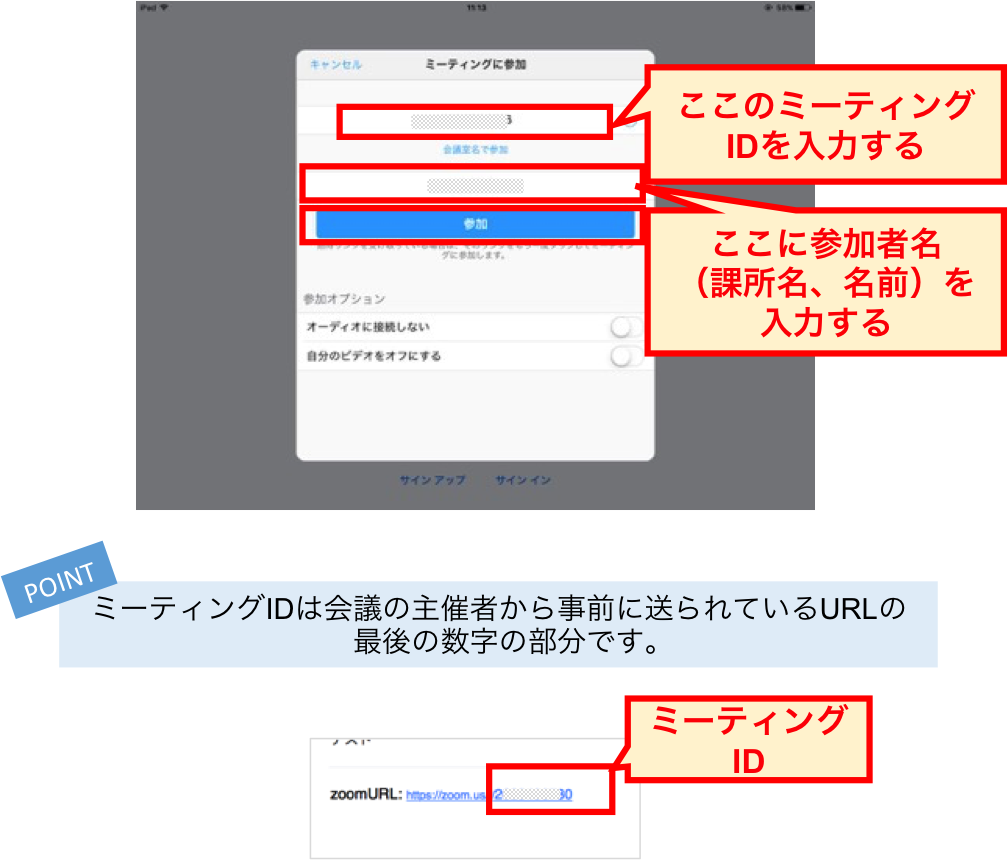
🤙 まず、Zoomをカレンダー(Google カレンダー等)と連携させている場合には、カレンダーの該当スケジュールを右クリックして、メールで送信を選べばお使いのメールアプリ(Gmailなど)に切り替わり、そのまま宛先を入力して送信します。
540分ごとに別のミーティングを開催する形になりますので、予め複数のミーティングの予約を登録し、それぞれのIDとパスワードなどをまとめて事前に送っておくことも可能です。

⚡ ですが、今回コロナウイルスの影響で、学校に行けなくなった子どもたちや、オンラインで仕事や会議をしなくてはいけなくなった方達が増えたことで、何か役にたてないかと思い 簡易的ではありますが、Zoomのマニュアルを無償で提供させていただくことにしました。 そして、下のような画面に変わったら背景を選択します。 共有の停止 画面の共有を終了するときにクリックしてください。
簡単な使い方で気軽にコミュニケーションが取れると多くの企業に導入されたり、オンラインサロンやオンラインセミナーなどに利用されています。
Webサイトは使用しているアプリケーションによって、画面共有のベーシックタブへの表示されかたに違いがあります。
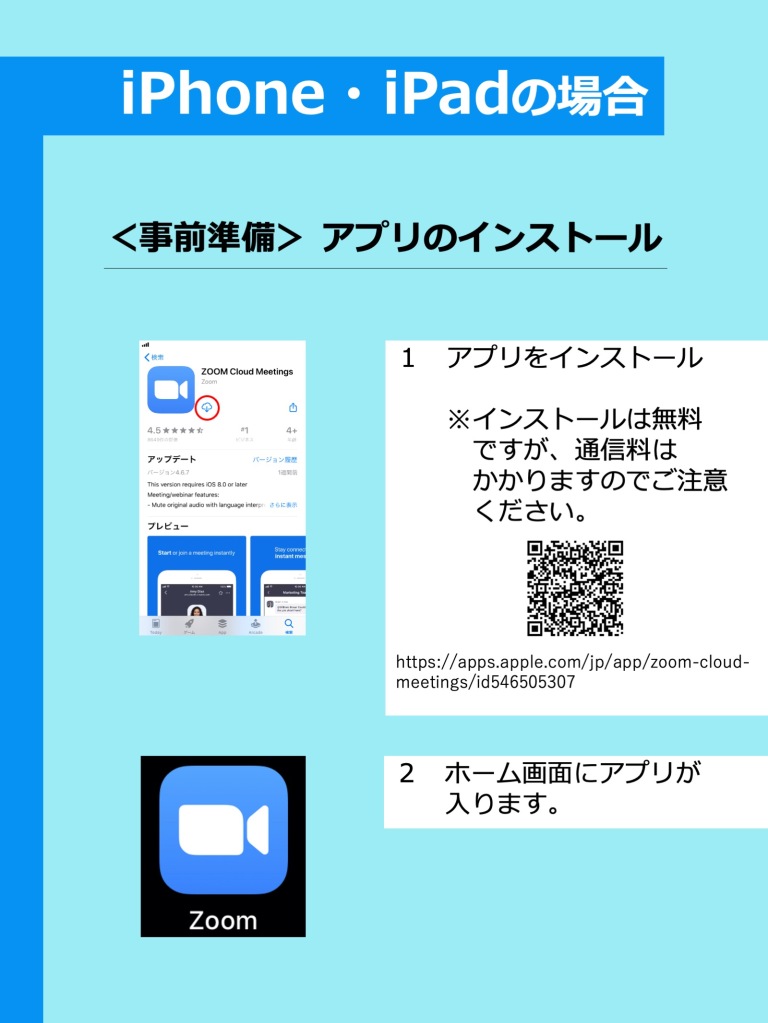
♨ 一時的なマイクの消音を活用すべし 家でミーティングなどをしている時、一時的にマイクを消音することができます。 デスクトップに用意しておくだけではなく、あらかじめ共有する資料は開いておく必要があります。 デフォルトでいくつかの背景用画像が用意されていますが、好きな画像をアップロードして背景に設定することも可能です。
12しかし、Zoom利用時にメールやLINE受信などのポップアップが写り込むことはありません。
😃 参加メンバーの表示 ギャラリービューで、参加者の名前を表示しない方法は? 参加者のスクリーンショットをとったり、オープンセミナーなどで参加者の名前を消したい場合には、まずZoomのメニューバーのビデオの右側の山印をクリックします。
PC(サポートされるOSとブラウザについては後述)*必須• 「URLをコピー」であれば招待URLがコピーできるので、Emailに貼り付けても良いですし、コミュニケーションツールに貼り付けて送信しても良いです。
パソコンでホストとして開催しスマホでは参加者で入室したい パソコンではホストとしてミーティングを開催し、参加者としてどのように映るのか確認するためスマホで参加者として参加する場合も方法があります。
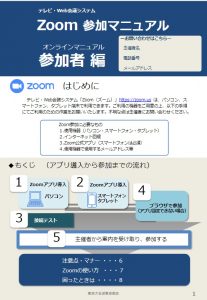
💢 これで、参加者全員をミュートに出来ます。 Zoomの使い方については、こちらを参照して下さい。 会議をすることを想定して作られているので、2人以上で会議をしたい場合にはこのソフトを使うことが簡単&便利です。
16主催者から会議参加用URLを受け取り、会議参加用URLをクリックするか、 の最下部の「ダウンロード」をクリックすると、AppStoreまたはGooglePlayのダウンロード画面が表示されます。
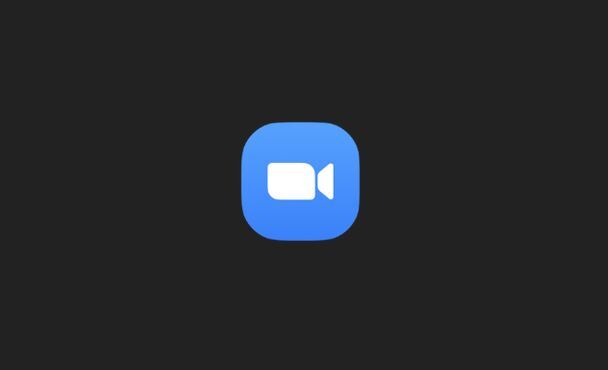
❤️ まずはミーティング画面から「 画面を共有」してください。 事前準備の確認をしておくといいでしょう。 MacOS 10. Zoomについて、もっと学びたい方へ Zoomの使い方について、もっと詳しく知りたい人は、Zoom革命がこれまでに行ってきたセミナー動画で詳しく学ぶことができます。
8主催者(ホスト)側の基本ロールプレイ(インストールから会議終了まで) 1. 会議参加用URLからアプリをダウンロードする• Zoomの画面・機能説明 音声ミュート 画面左下のマイクボタンで音声のミュート切り替えが可能です。