
✋ なお、 公式HPからZoomを起動させることもできます。 Zoomのホームページにアクセスして、サインインを行う• URLのコピー• メールアドレスで作成する場合は(1)• ちょっと長かったかもしれませんが、ここまででステップ1はおわりです。 顔出しNGだったり。

✋ なお、 公式HPからZoomを起動させることもできます。 Zoomのホームページにアクセスして、サインインを行う• URLのコピー• メールアドレスで作成する場合は(1)• ちょっと長かったかもしれませんが、ここまででステップ1はおわりです。 顔出しNGだったり。
「Zoomを開く」を選択(=「Zoom Luncherを開く」)• それによって表示された画面で、Web会議の「ミーティング名」「ミーティング開始日時」「ミーティング時間」を設定する。
【Zoomの使い方:まとめ】 今回ご紹介した内容は、Zoomの持つ機能のまだ一部分です。
ぜひ活用していきましょう。
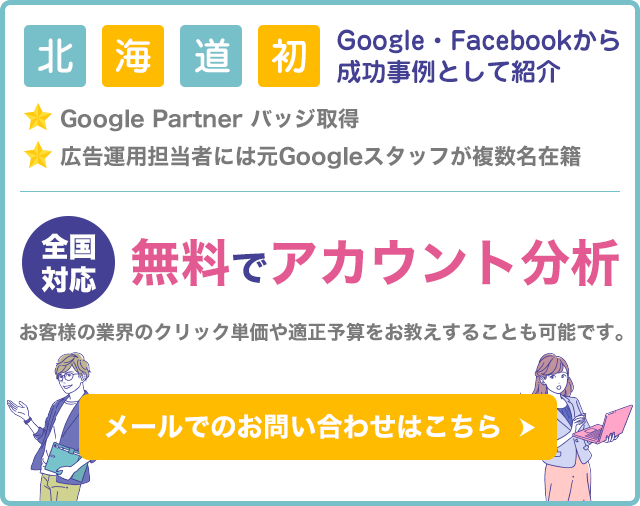
😔 19:40~19:45:5分間の休憩• ぜひインストールして使う方法をおすすめします。 めっちゃがんばる!って感じですねw実際に試したことを、「ホスト側」「招待される側」にわけて、それぞれ初心者にもわかりやすく3ステップでまとめてみました。 サポートされるOSは? Zoomミーティングにパソコンで参加する場合の必要OSはこちらになります。
こうしてZoomの扱いに慣れていけば、「明日の会議はZoomで」と言われたときに、慌てるどころか、安堵するようになるかもしれない。
わたし:ホスト側・パソコン仕様・無料会員• 有料アカウントの人だけ使える機能になります。

♻ 今回お伝えした内容は、 そんなあなたの活動をサポートするエッセンスだけを詰め込んだ基本操作ばかりを厳選しました。 今回の場合はパソコンで通話をスタートするので、「コンピュータで参加」のほうが青色になっていることを確認し、緑色のボタンを押しましょう。 これでホスト側の端末と繋がって、音声通話や画面共有などのやりとりができるようになりました。
11「Zoom」ソフトが起動しました。

😭 1対1ミーティングは 時間無制限で利用可能。 また、録音中は左上に 「レコーディング…」という表示が出ます。 ミーティングルーム内の「インフォメーションマーク」からミーティングURLリンクを発行する 「インフォーメションマーク」はミーティングルーム内にあります。
12メールアプリで受信してください。

🤭 下にスクロールして、「続ける」をクリック• 通話だけでなく、チャットを行ったり、ホワイトボード機能が用意されているなど多様な使い方がありますので、ぜひ色々な場面でZoomをたくさん活用してくださいね!. まとめ ここで紹介したZoomの使い方は、すべて基本的なものばかりです。 「テストミーティングを開始」画面が、表示されました。
6投票は、投票タイトル毎に参加者に表示しますので、その投票タイトルに2つ質問があれば「次へ」の表示が出てクリックすると2つ目の質問が表示されます。
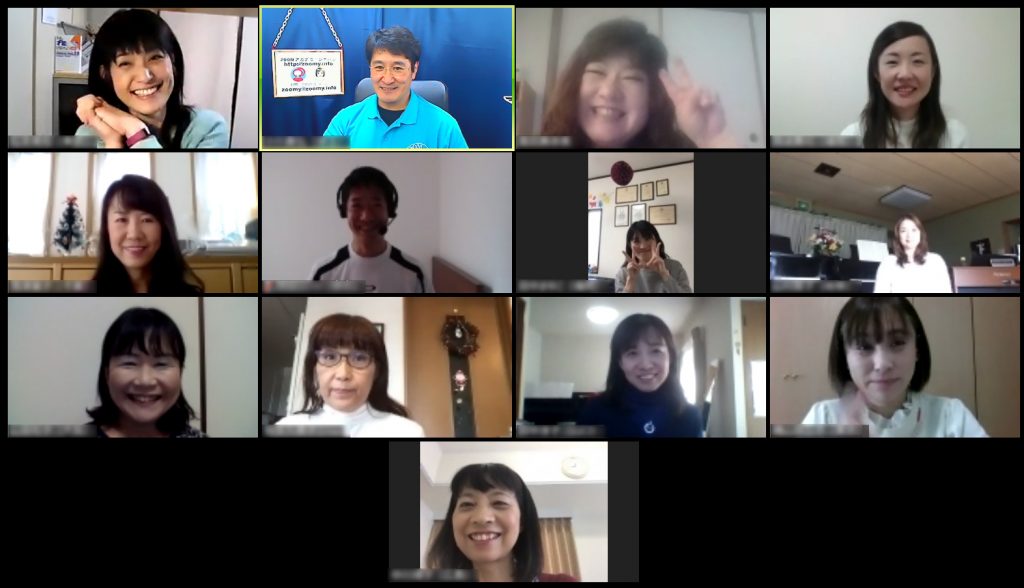
⚓ 「ホストにする」 この機能は、自分以外の参加者にホスト(主催者)としてのZoom機能を使える状態にする機能です。 Cisco Webex Meetings• これを送りたい相手のメールやLINEに貼り付けて招待してくださいね。 お名前、パスワードを入力します。
セミナーやミーティングの場合はあまり多用することはないかもですが、『オンライン懇親会』などは参加者の顔を見ながら歓談できるので、想像以上に盛り上がります。