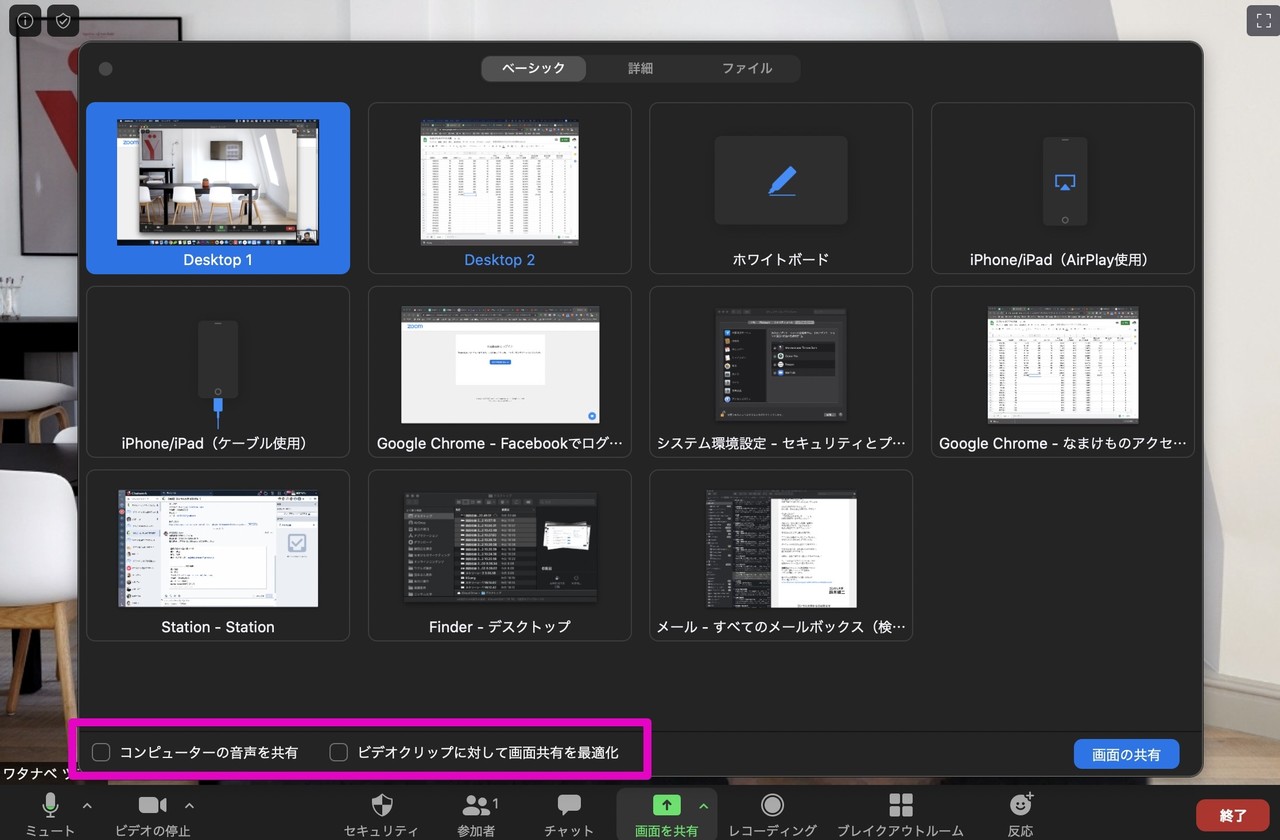
☕ 境界線の線を左右にドラッグ&ドロップすることで範囲を変更することも可能です。 その他「画面を共有」でできること 「ベーシック」タブでできること ホワイトボード機能 Zoom では、より対面と同じ状態でミーティングが遂行できるよう、ホワイトボード機能が備わっています。 Zoomでの便利機能を何か一つ挙げるとするならば、まっさきに画面共有の機能を挙げるでしょう。
7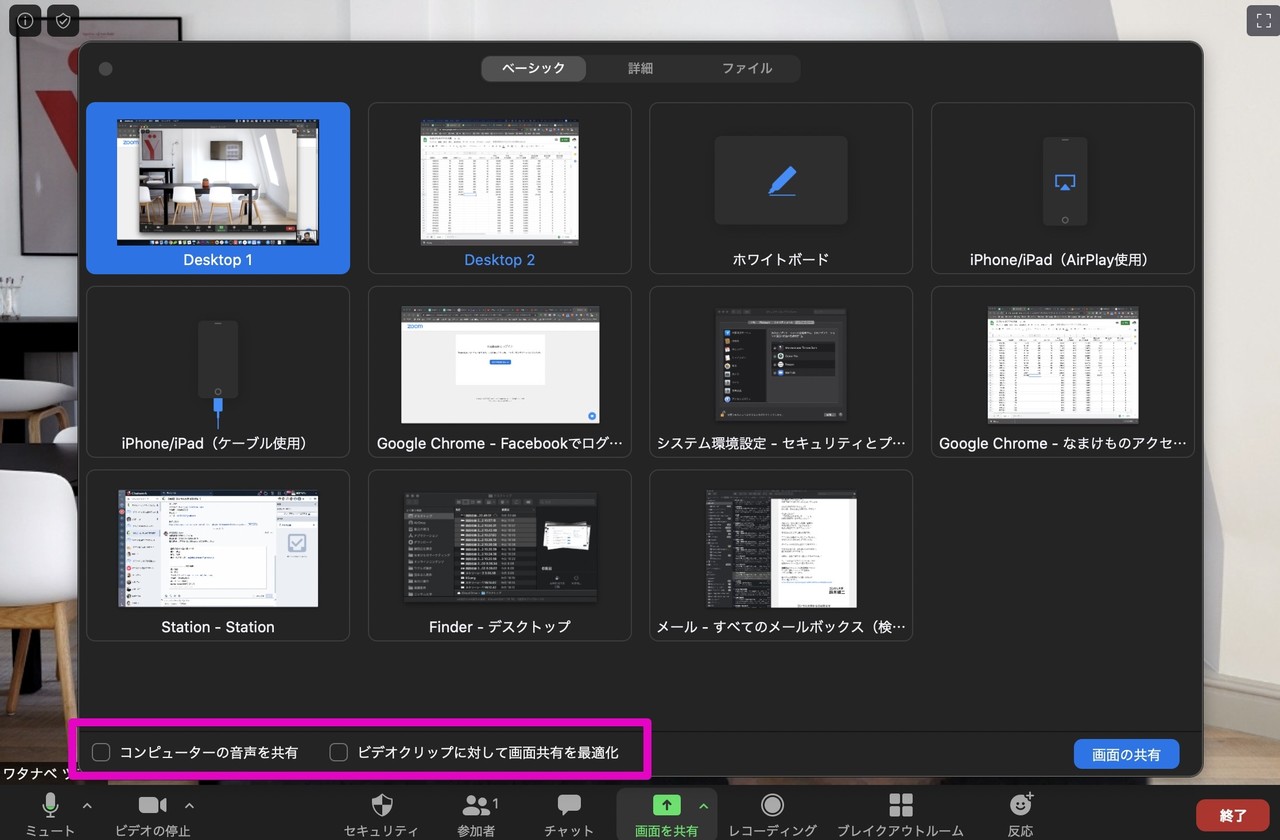
☕ 境界線の線を左右にドラッグ&ドロップすることで範囲を変更することも可能です。 その他「画面を共有」でできること 「ベーシック」タブでできること ホワイトボード機能 Zoom では、より対面と同じ状態でミーティングが遂行できるよう、ホワイトボード機能が備わっています。 Zoomでの便利機能を何か一つ挙げるとするならば、まっさきに画面共有の機能を挙げるでしょう。
7このとき、「 コンピュータの音声を共有」の横のボックスにチェックを入れてください。
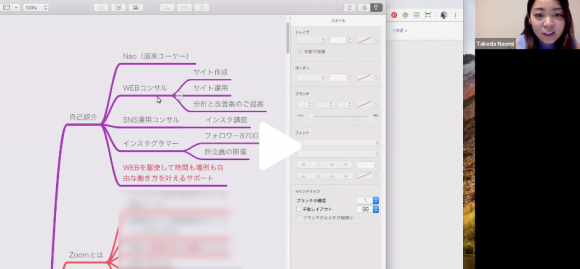
⌚ その場でワード画面に打ち込むメリット これ、相手に喜んでもらえるだけでなく、 実は私のためにもなっています。
そんなときにおすすめしたいのが、画面共有の機能を備えたWeb会議ツール「Zoom」です。
✔ ・元に戻す• なお、ZoomのWeb会議は相手がいなくても開催でき、自分ひとりでも画面共有の機能は動作します。 上部に操作パネルが表示されるのでコメント・注釈(アノテーション)を付けましょう。
[スポットライト]から「スポットライト」のアイコンを選択します。
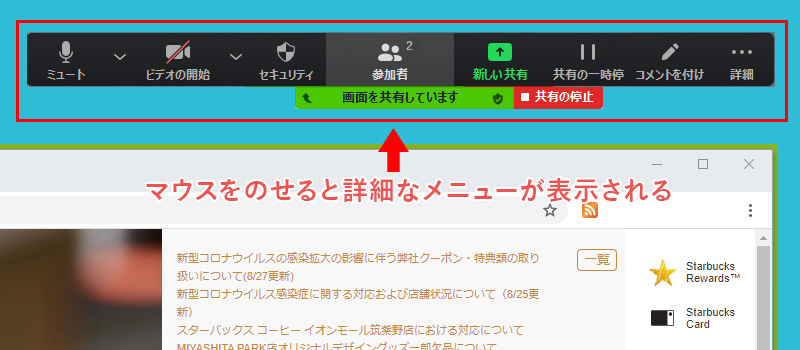
⚡ Zoomの画面共有で使える便利な機能 さらにZoomの画面共有で使える便利な機能を紹介していきます。 。
結構便利です。
🙃 チャット 参加者とチャットができる• 続いて、iPhone・iPadのコントロールパネルを開いてから「画面ミーティング」をタップします。
一覧の中から切り替えたい項目を選択• 画面を共有する方法• ホワイトボードやパワポを画面共有する際、表示されるツールバーについて 画面共有を行っている際に表示されるツールバーの項目には、以下のものがあります。
そして、 アプリの切り替えと操作性を両立したいのであれば、一番最初に紹介した通り、『画面全体』の共有を選択しましょう。
ツール自体の操作はさほど難しくはないかと思いますが、「スポットライト」を使うことでマウスの動き共有しつつ強調でき、操作に失敗した場合は「元に戻す」「やり直し」のツールなどが便利です。