
👣 今は画面上の変化はありませんが、実際の作業をするときに役に立つ設定です。 学生の方は次のセクションまでしてくださいませ。

👣 今は画面上の変化はありませんが、実際の作業をするときに役に立つ設定です。 学生の方は次のセクションまでしてくださいませ。
それ以外はネットに一切接続しなくても使うことができます。
写真に文字入れをしたり、切り抜いて合成したり、 Webデザインにも使われることも多く、やれることがとても幅広いのが特徴です。
「パペットワープ」は、その名の通り、操り人形のように被写体の手足を伸ばしたり曲げたりすることができる機能です。
図に 赤文字で書いた行程は必ずしもする必要はなく、さらに表現にこだわりたい場合に使用するといいでしょう。
中古で買う=「誰かの古いライセンスを譲り受ける」ということですが、これは違法です。
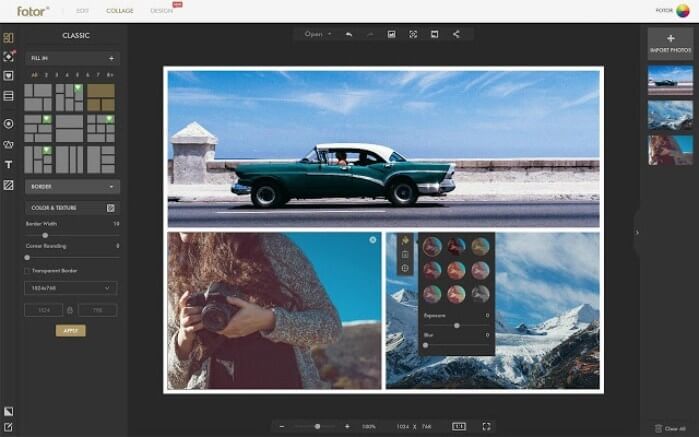
🤙 レイヤーは何枚でも追加出来ます。 第1回はPhotoshopって何?というところから、ダウンロードしたPhotoshopを写真加工やWebに適した環境に設定するところまで説明していきます。 「ファイル拡張子」を「必ず追加」に設定 「ファイル拡張子」も「必ず追加」に設定します。
Web制作(デザイン制作) その中でもメインとなるのは、やはり「写真加工・編集」です。
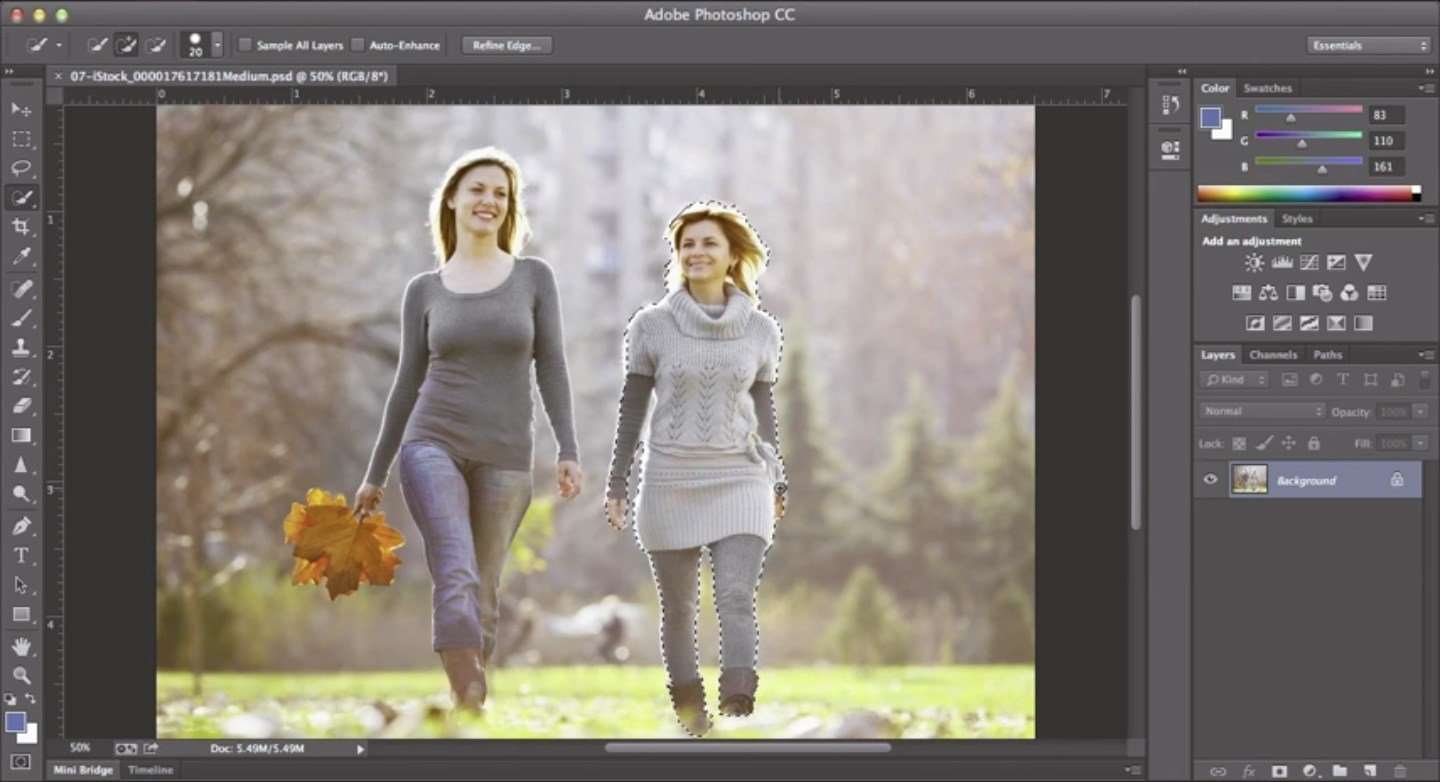
💅 )CS6のダウンロード版より遥かに高額になります。 サムネイルを設定しないで公開するっていうのは もっての他ですね! 未完成のまま本屋に並べるようなものです 意図的にサムネを設定しないで公開する場合もあります! サムネイル作成に必要なのはまず 下地 になる画像が必要です!例えば これは完成したサムネイルなんですが これの 下地画像 これですね! これを用意するのですが これの用意方法はいくつか方法があります。 色調補正機能は、Photoshopの方が充実 まとめ LightroomとPhotoshopは、 基本的な補正に関してはどちらを使ったとしてもほとんど違いはありません。
9ビットマップ画像と違い、拡大しても粗くなることはありません。